NOSH – ナッシュは糖質や塩分が配慮された、健康志向の宅配食。
テレビCMでも見かけることが増え、お得なキャンペーンがされているので、入会を検討している人も多いのではないでしょうか?
 たま
たま登録や注文はとてもわかりやすく、私もすぐ完了できました!
今回はスマホからのNOSH – ナッシュの登録、初回注文方法を実際のスクショ画面と一緒に解説していきます。
画面の案内がわかりやすく、工程も少ないので気軽に試してみてくださいね。
この記事はこんな人におすすめ。
・nosh-ナッシュの利用を開始しようと思っている人
・nosh-ナッシュの登録、注文の方法を知りたい人
・スマホでのnosh-ナッシュの登録、注文方法を画像付きで手順を追って進めたい人
nosh-ナッシュを実際に利用した正直レポの記事もあるので、ぜひ参考にしてみてください。


nosh-ナッシュの登録、初回注文方法5つの手順
NOSH – ナッシュは初回注文とアカウント登録を一度に済ませるようになっています。
① 公式サイトにアクセスする
② 定期便のプランを選ぶ
③ 注文するメニューを選ぶ
④ アカウント設定をする
⑤ 注文内容を確認する
① 公式サイトにアクセスする
まずは、NOSH公式サイトにアクセスします。


トップ画面を下にスクロールすると「メニューを選ぶ」が表示されるのでタップします。


② 定期便のプランを選ぶ
プランを選ぶ画面に切り替わるので、定期便のプラン(食事の数)を選びます。
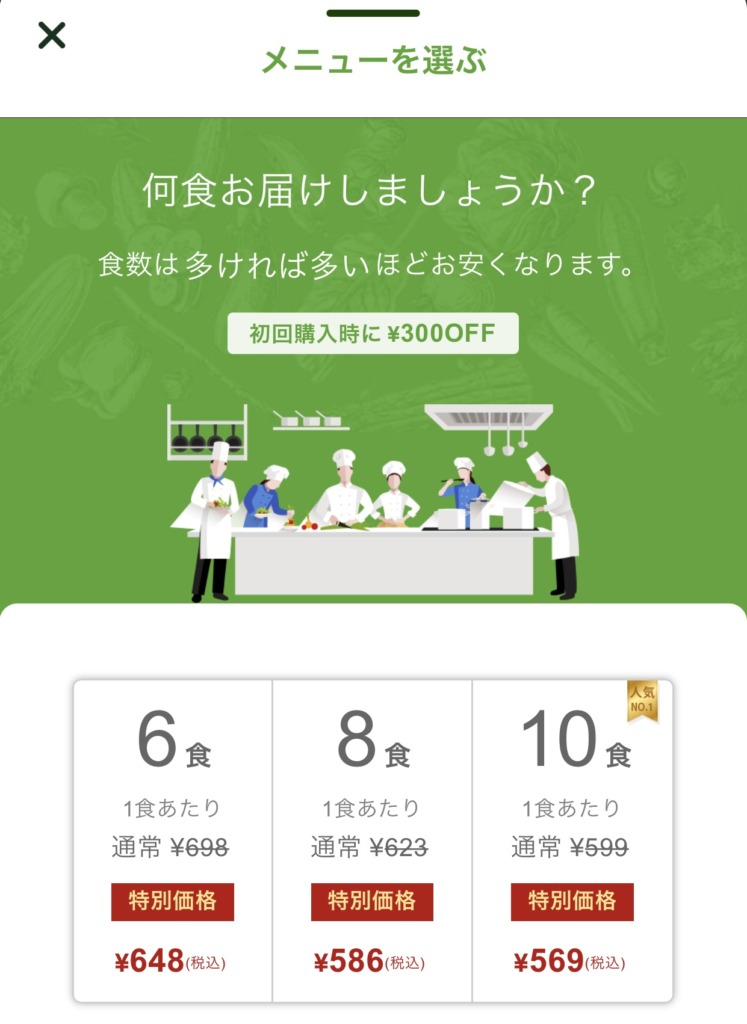
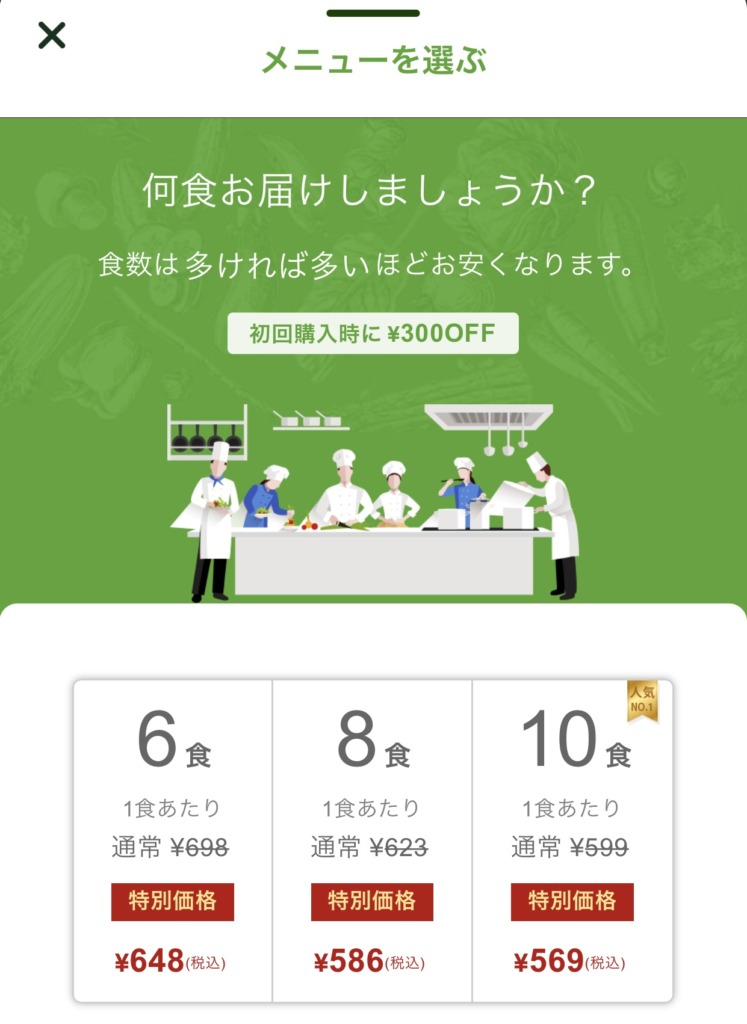
6食、8食、10食から選べ、数が多いほど割引がされる仕組みです。
私はお弁当とスイーツの両方試したかったので、8食を選択しました。
注文数を選択したら、定期便の配送間隔を選びます。
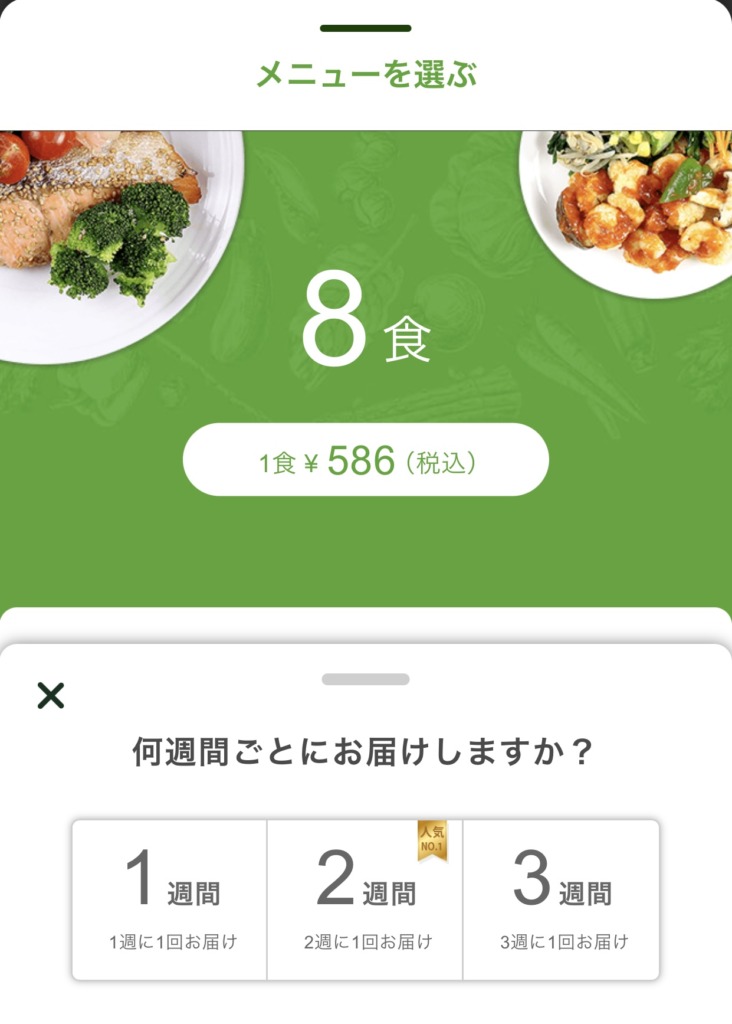
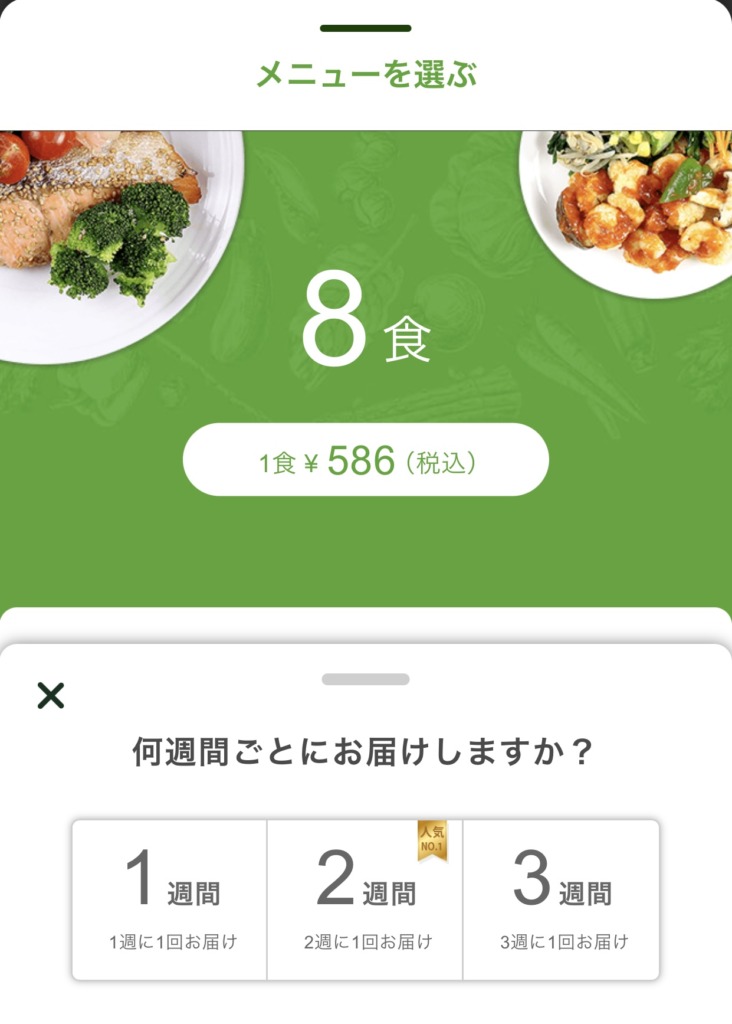
人気なのは2週間に1回なんだそう。
私も2週間に1回の配送に設定していて、ちょうど良く感じています。
③ 注文するメニューを選ぶ
定期便のプランが決まったら、メニューを注文していきます。
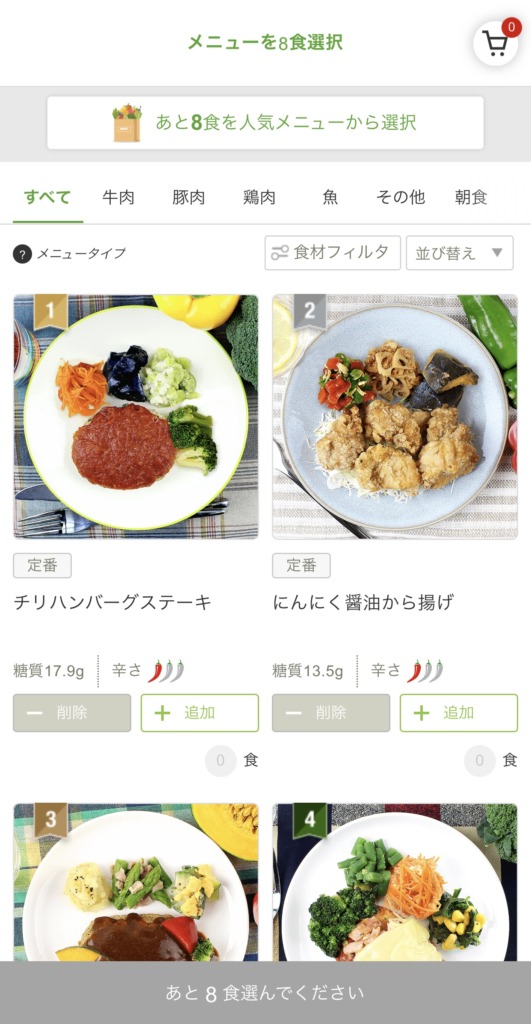
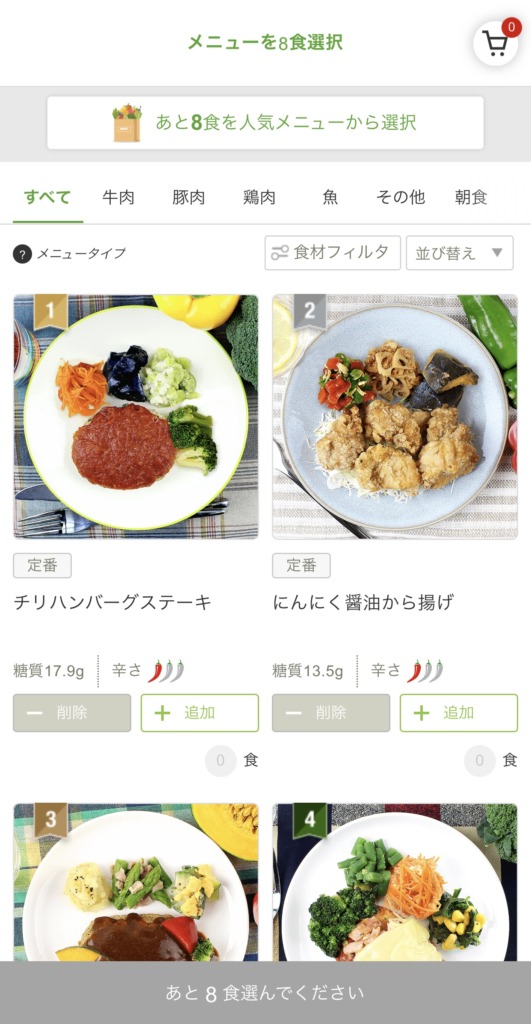
気になるメニューをタップすると、メニューの栄養価や味のこだわり、レビューが見られます。
画像左上の数字は人気のメニューランキングです。
注文したいメニューは「+追加」をタップ、削除は「-削除」をタップします。
迷って選べない場合は、画面一番上の「あと○食を人気メニューから選択」をタップすると
人気のあるメニューを自動的に追加できます。
メニューの注文が完了すると、画面下に「次へ」が表示されるのでタップします。
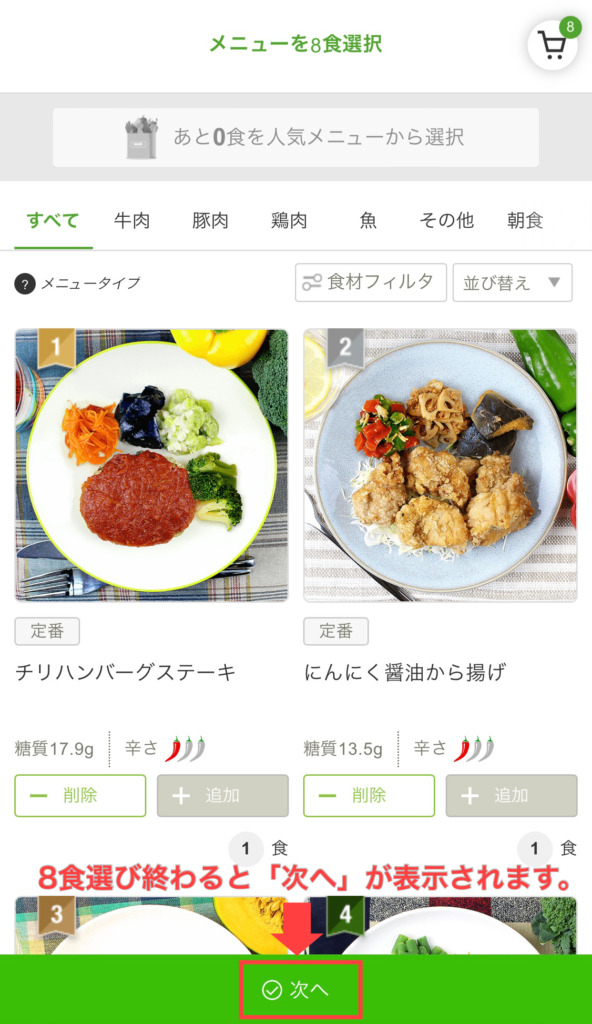
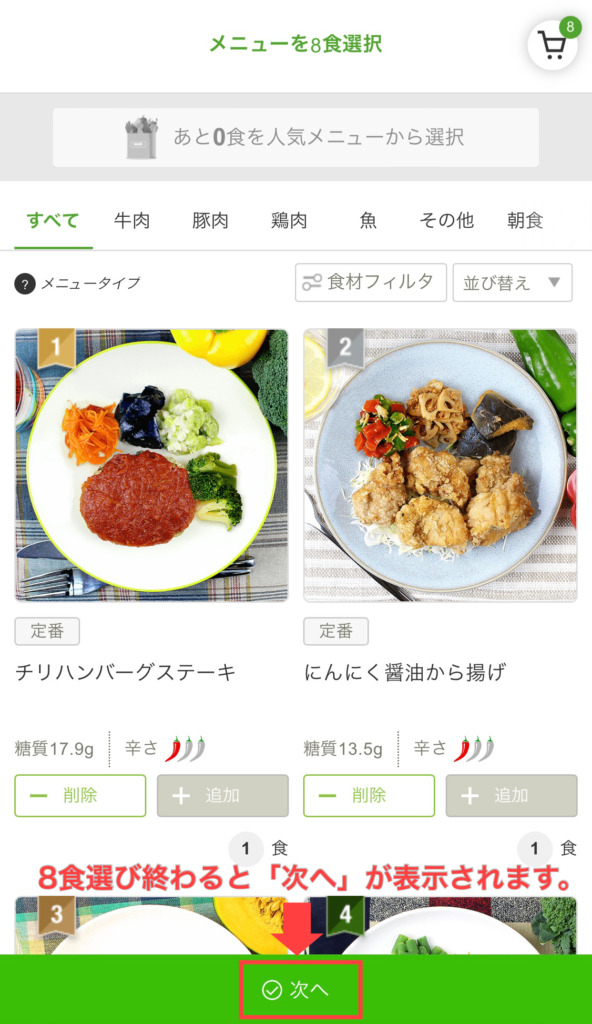
④ アカウント設定をする
メニューの選択が終わったら、購入手続き/アカウント設定を進めていきます。
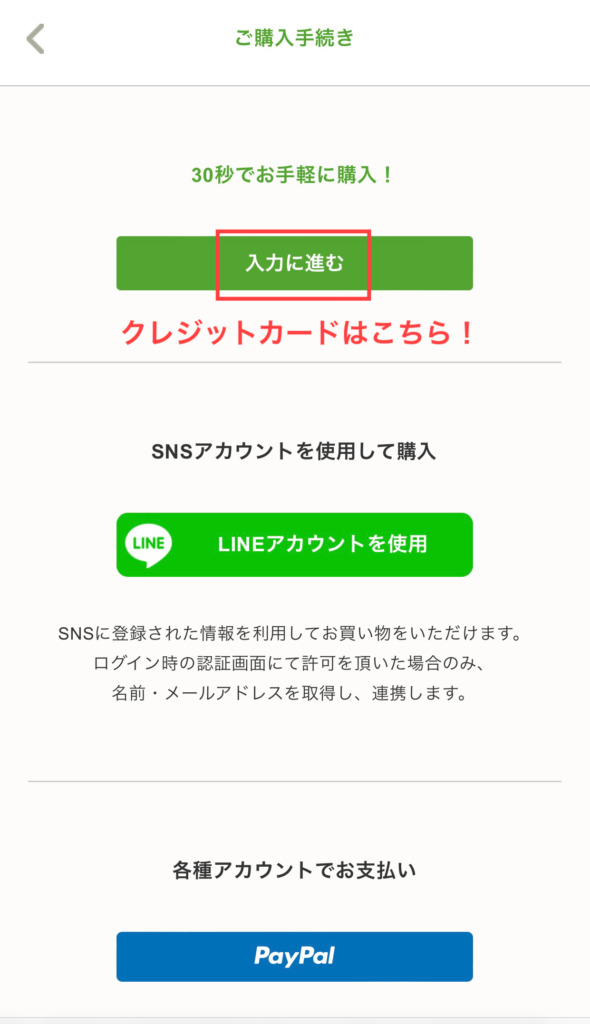
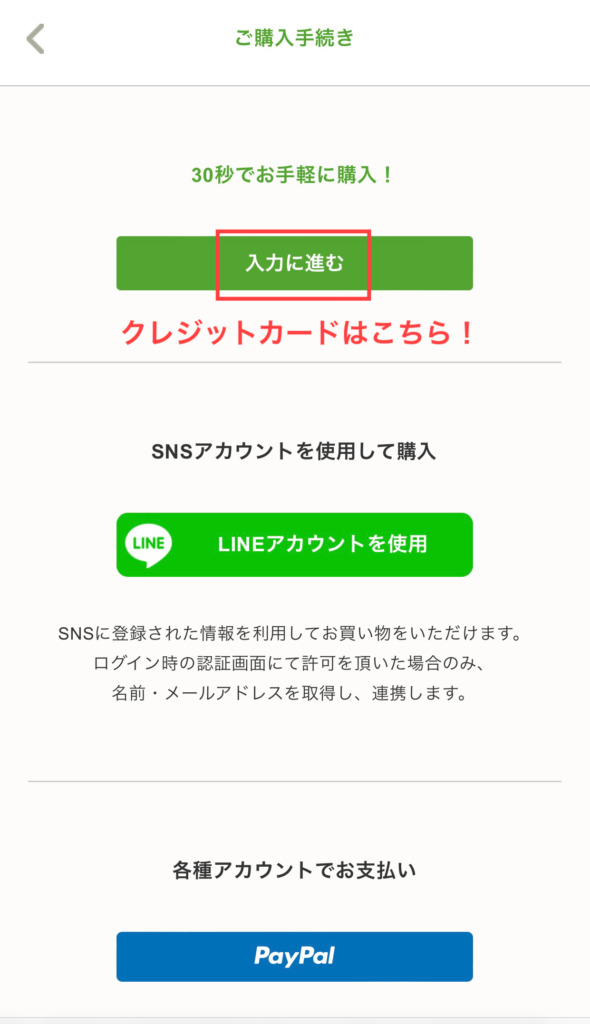
アカウント設定は「入力に進む」ボタンから簡単に完了します。
クレジットカード決済希望の人も、こちらをタップしてください。
「LINEアカウントを使用」をタップすれば、LINEアカウントを使用して購入を進めることもできます。
支払いにPaypalを使用したい人は、画面下の青い「Paypal」をタップします。
今回はクレジットカード支払いで「入力に進む」をタップした状態を紹介します。
まず、名前とアカウントのパスワードを設定します。
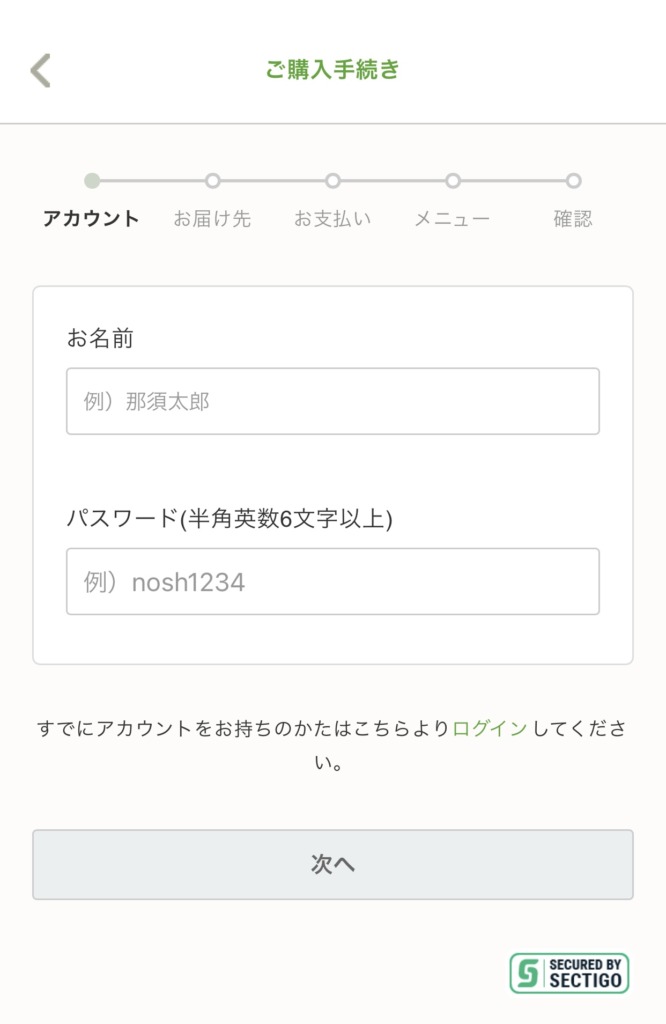
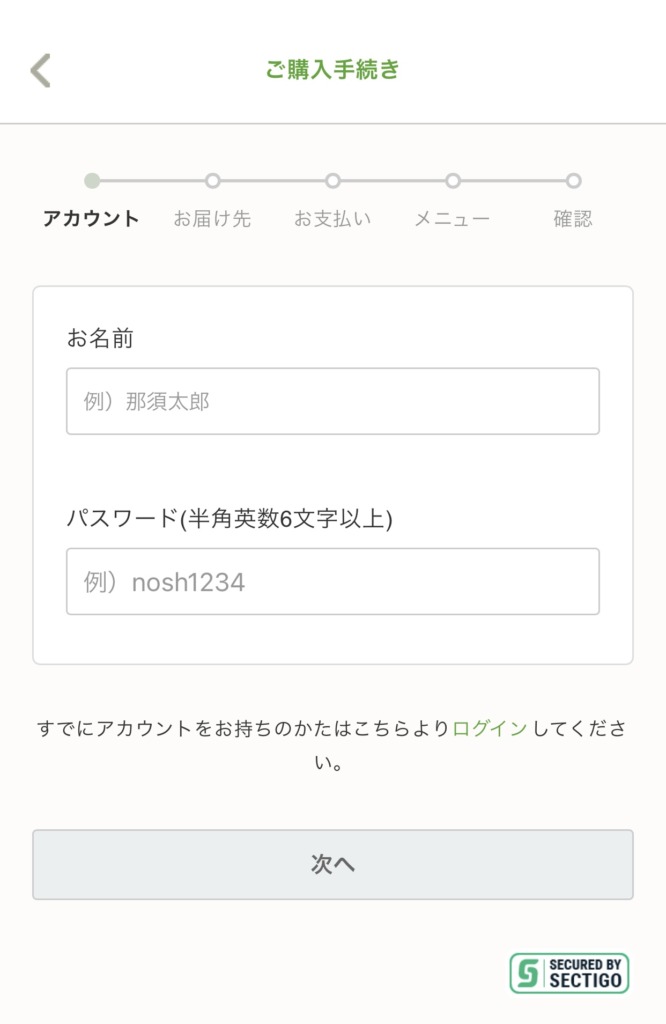
次の画面で、宅配食の届け先住所を入力します。
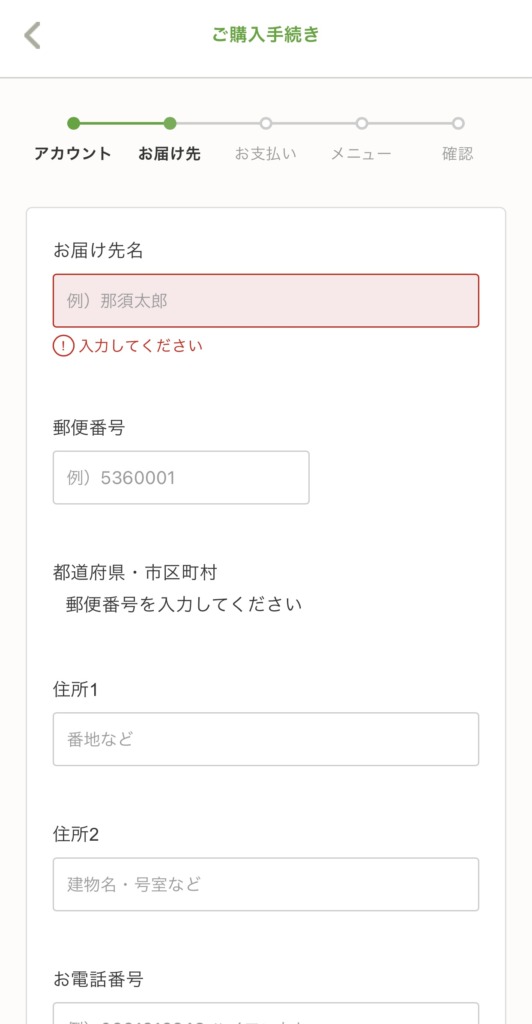
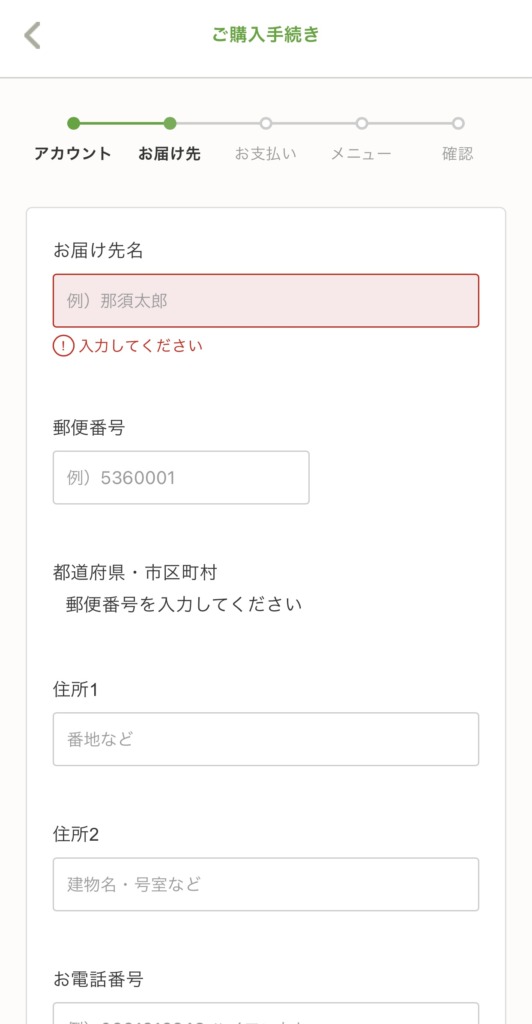
クレジットカードも含めて、noshの支払い方法は3つ。
・クレジットカード決済
・後払い(コンビニ支払、銀行振込)
・代金引換
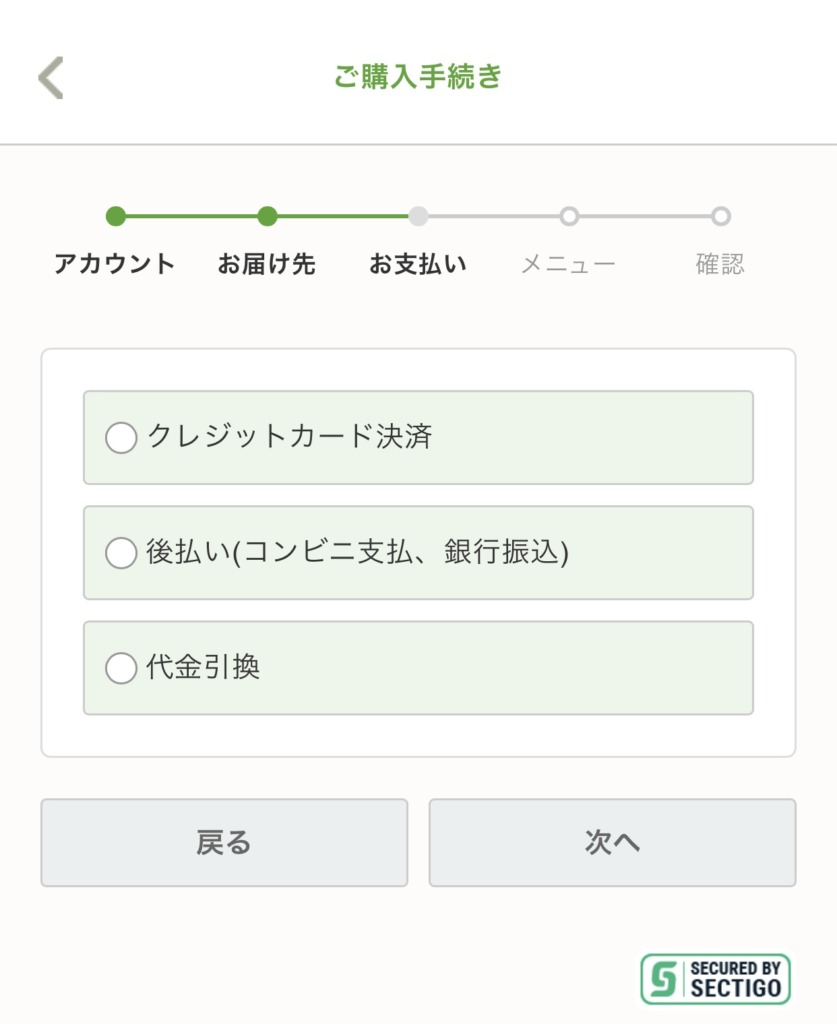
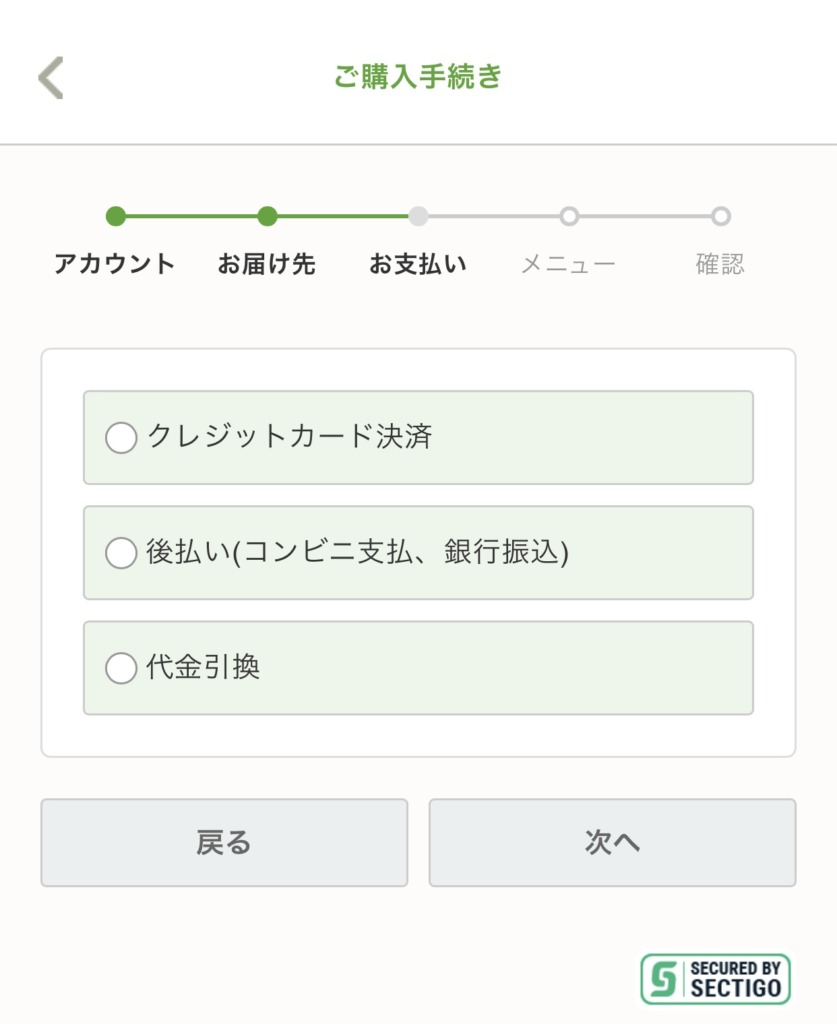
希望の支払い方法を選択、必要事項を入力して画面下の「次へ」をタップします。
⑤ 注文内容を確認する
購入手続き/アカウント設定が完了すれば、あとは注文内容を確認するだけです。
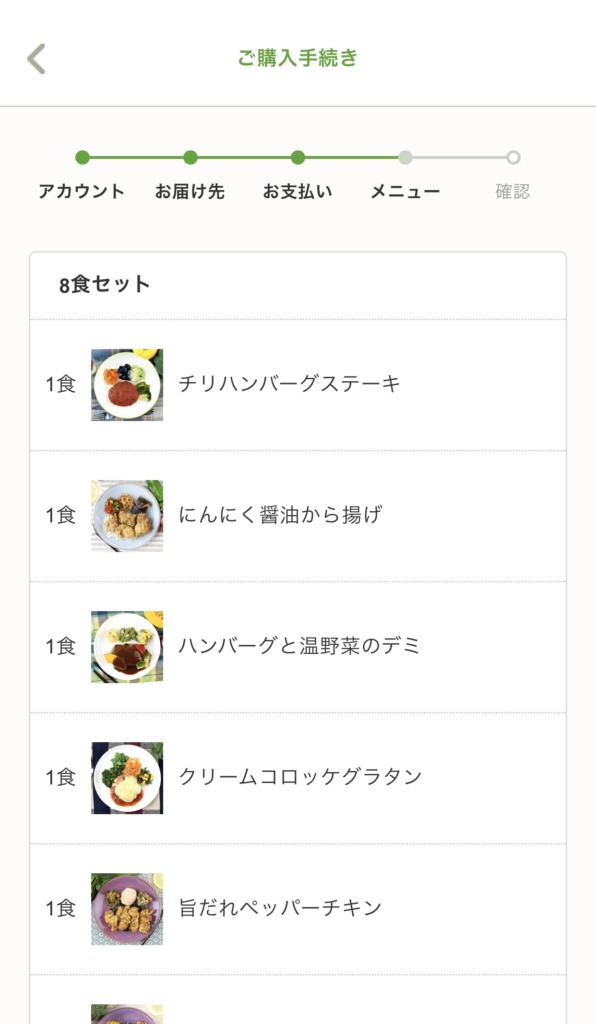
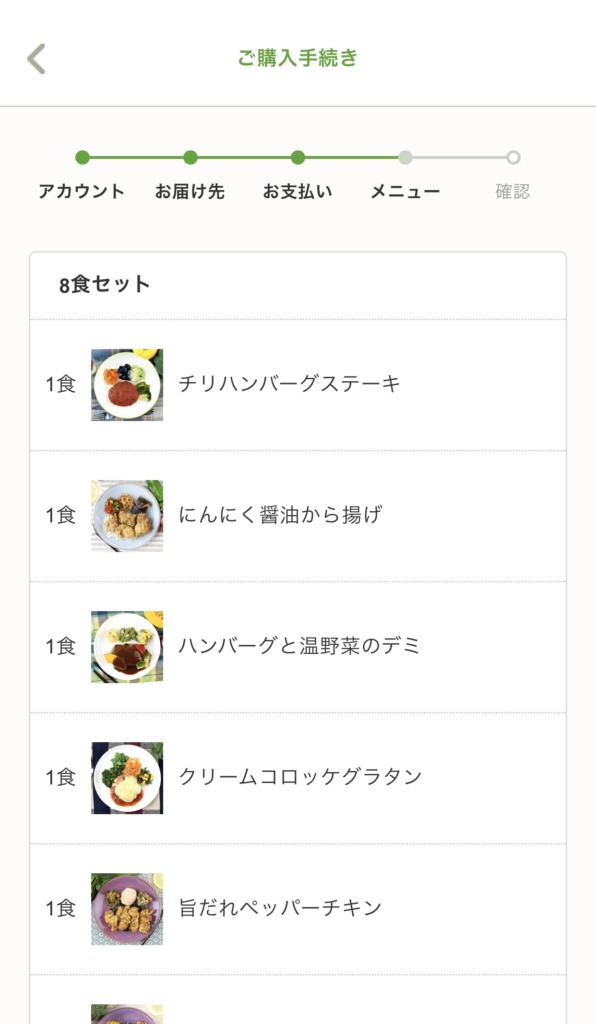
プラン名、料金などの表示内容に問題がなければ、画面下の「申し込む」をタップして完了です!
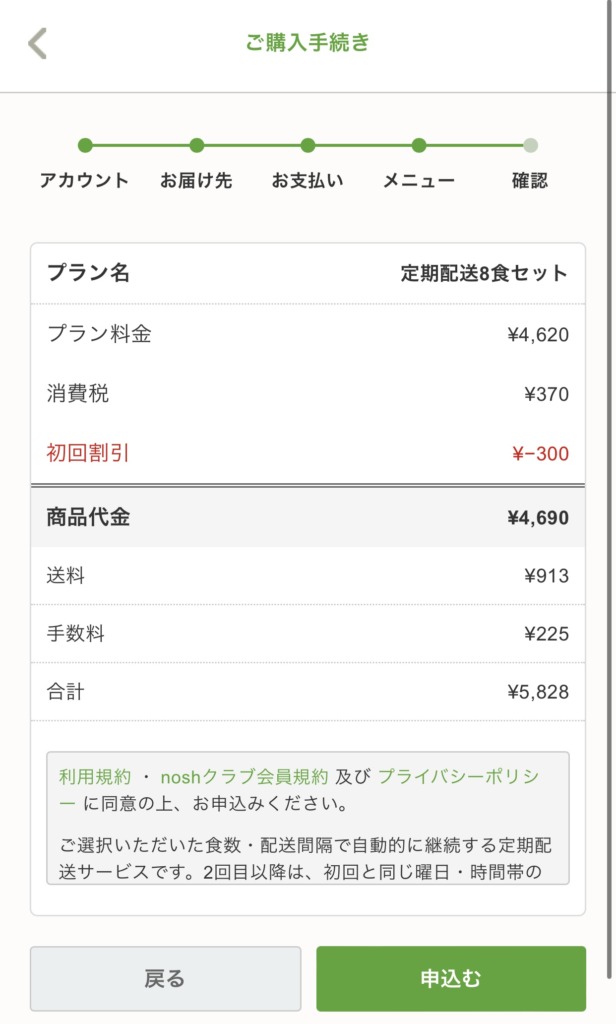
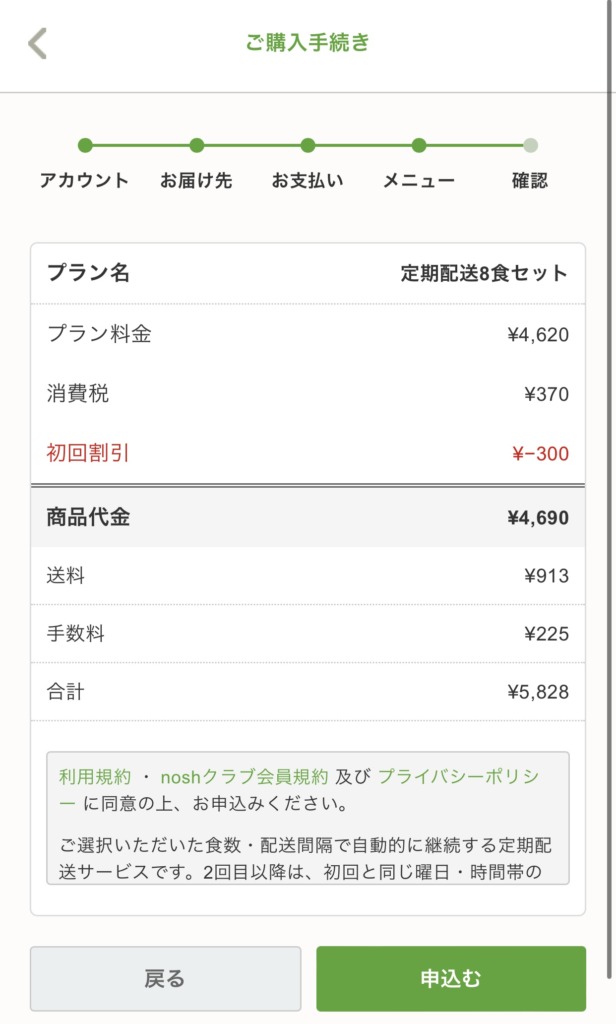



申し込みお疲れ様でした!あとはnoshから美味しい食事が届くのを待つだけです◎
登録完了後はマイページが見られるようになるので、そこから注文内容の確認や変更もできます。
累計購入数による割引率も見られるので、気になる人はこまめにチェックしてみてくださいね。
nosh-ナッシュの登録や注文はスマホからも簡単!
アカウントの登録から注文、支払いまでスマホのみで完結するので、忙しい人にもnoshはピッタリ。
どの設定も簡単で数分で完了するものなので、思いついた時にすぐに試せるのがいいですよね。
まだ登録に迷っている人は、nosh-ナッシュが実際に届いたときの正直レポの記事もあるので、参考にしてみてください。


今ならお得なキャンペーン中なので、この機会にぜひ利用してみてくださいね。

コメント