仮想通貨に興味があるけど、難しくて口座開設も複雑なのでは、、と考えていませんか?
 たま
たま私も仮想通貨は完全初心者でしたが、スマホで簡単に口座開設ができました!
もっと早くからやっておけばよかった、、笑
すべてオンラインで完結するので、面倒な郵送手続きなどもないのも嬉しいポイントです。
開設申請から口座開設完了までも10分ほどで完了しました!
私の場合は割とスムーズに口座開設まで完了しましたが、アクセスが集中するタイミングや
提出書類に不備があった時になどは、もう少し時間がかかってしまうかもしれません。
仮想通貨を買うタイミングを逃さないためにも、すぐに始められるように登録だけでも済ませておくのがおすすめです◎
10分ほどで登録が完了するので、気軽に試してみてくださいね。
この記事はこんな人におすすめ
・コインチェックの口座開設方法を知りたい人
・ミスがないように手順を踏んで登録を行いたい人
・事前にコインチェックの登録に必要な内容を知っておきたい人
今回はコインチェックの口座開設方法を、実際のスマホ画面のスクショと合わせて紹介していくので
完全初心者さんも安心して読み進めてもらえます◎
→【完全無料】コインチェックを見てみる
コインチェックで口座開設する3つの手順
コインチェックで口座開設をする3つの手順です。
① アカウントの登録
② SMS認証・本人確認
③ 2段階認証
手順だけでみると少し面倒に感じますが、必要資料が揃っていれば10分ほどで完了する内容です。
STEP : 1 アカウントの登録
アカウントの登録① コインチェック公式サイトにアクセス
まず始めにコインチェックの公式サイトから、アカウント情報を入力していきます。
アカウントの登録② メールアドレスとパスワードを入力
メールアドレス、パスワードを入力完了後、「私はロボットではありません」にチェックを入れて
オレンジ色の「会員登録」ボタンをタップします。
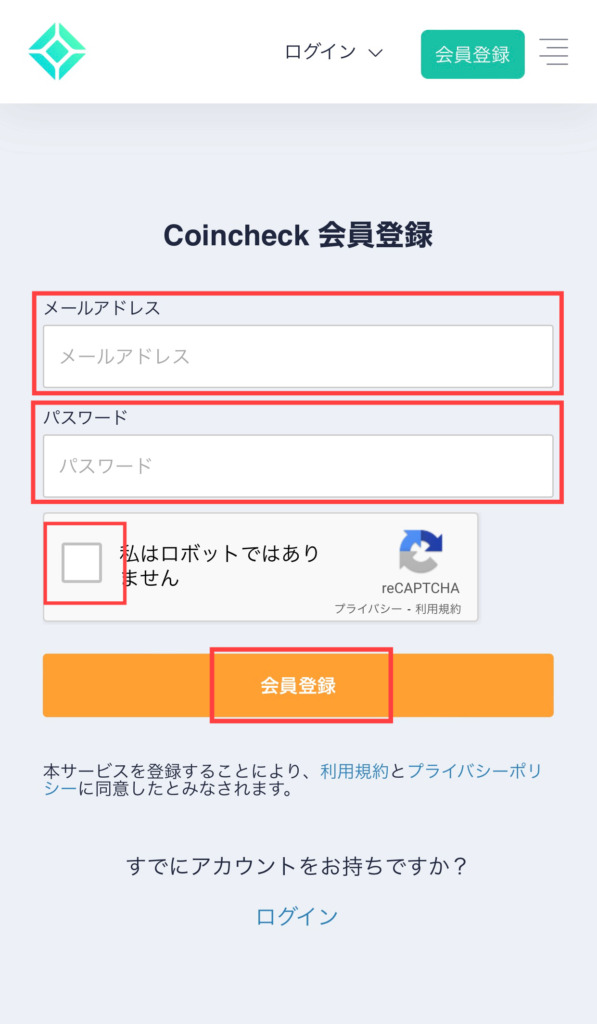
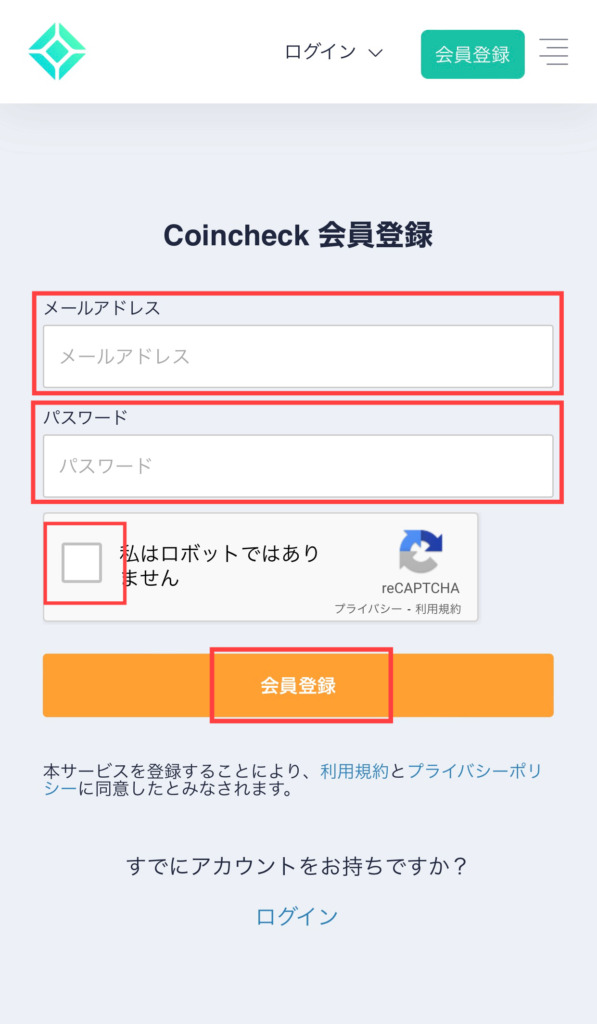
アカウントの登録③ 画像認証
該当する画像にチェックを入れて、「確認」をタップします。
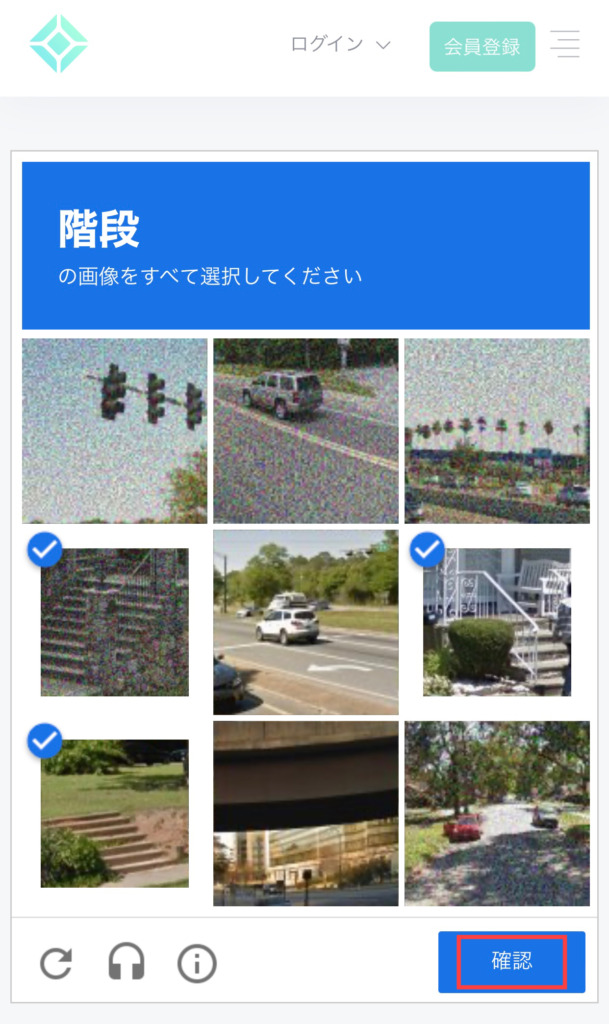
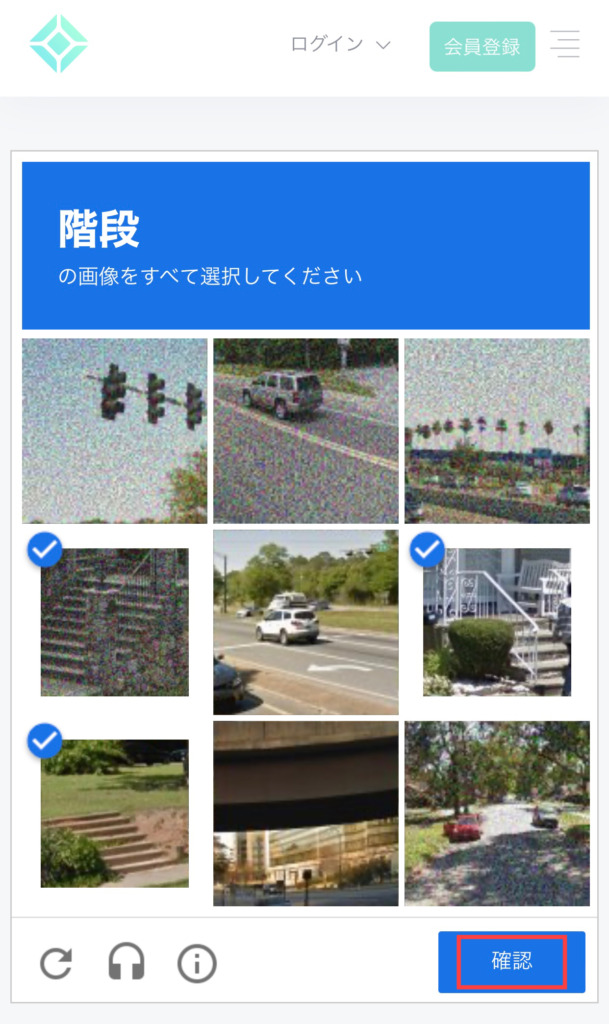
最初の会員登録画面に戻るので、再度オレンジ色の「会員登録」をタップします。
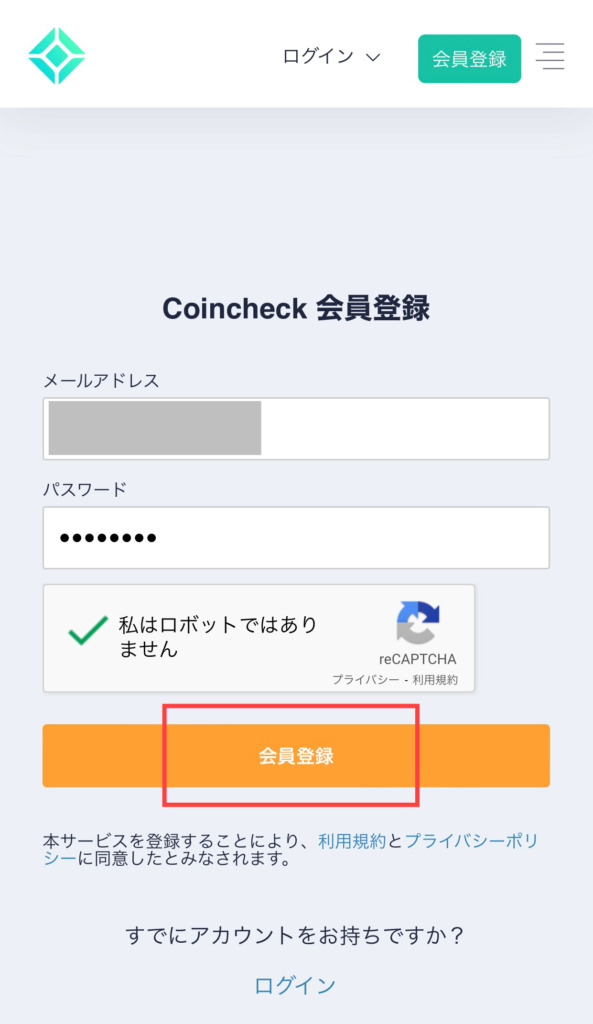
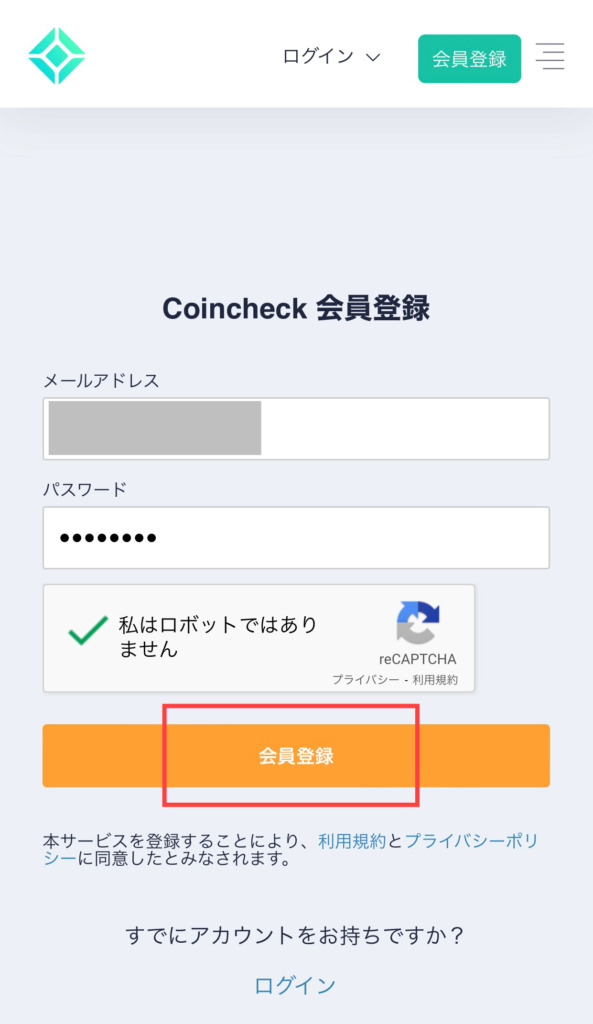
アカウントの登録④ メールアドレスの確認
下記画面が表示されると、登録メールアドレスに確認メールが送信されます。
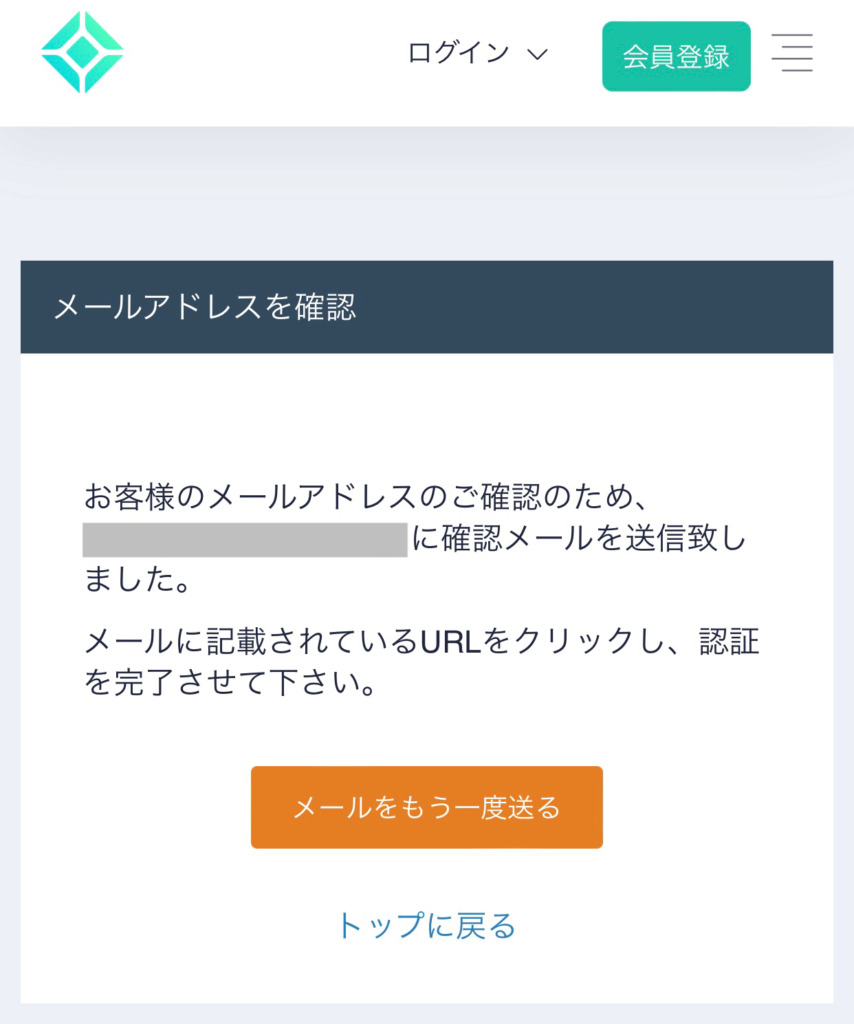
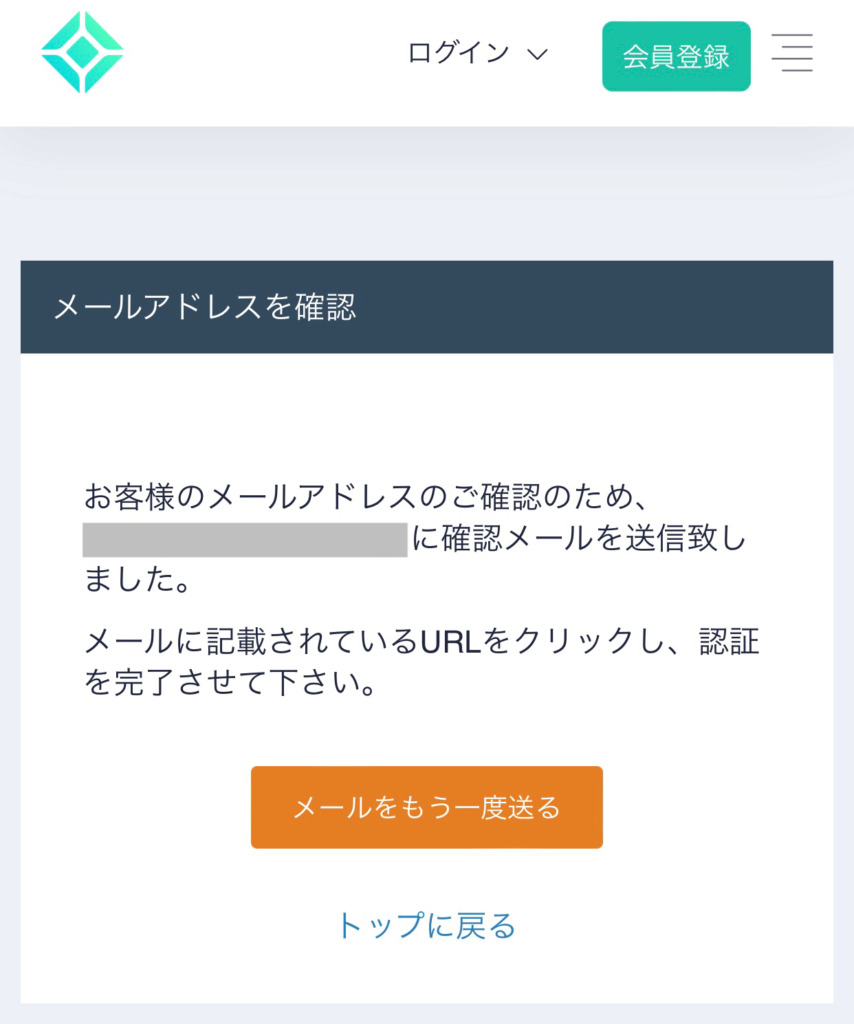
届いた「登録メールアドレス確認メール」を確認して、リンクをタップします。
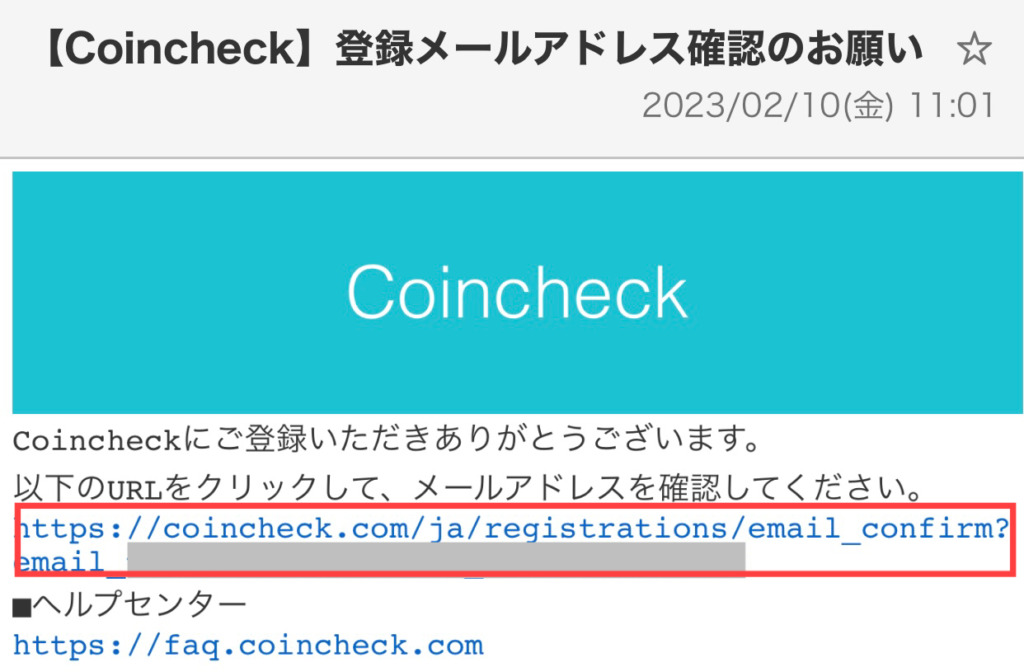
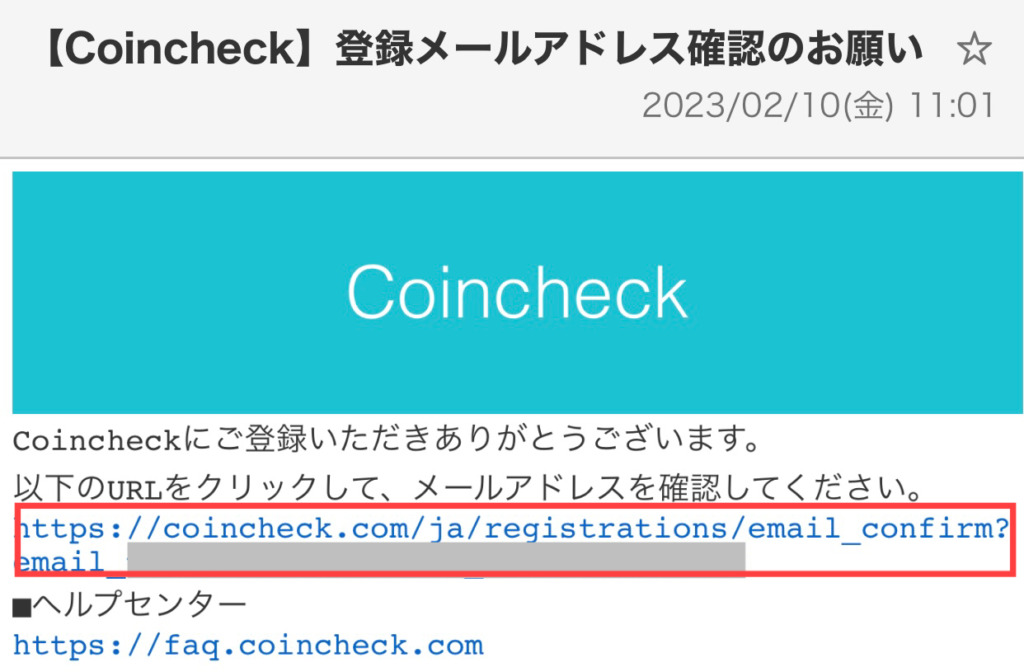
メールアドレスの確認が完了すると、以下のような画面に切り替わるので
「アプリをひらく」からスマホアプリに切り替えます。
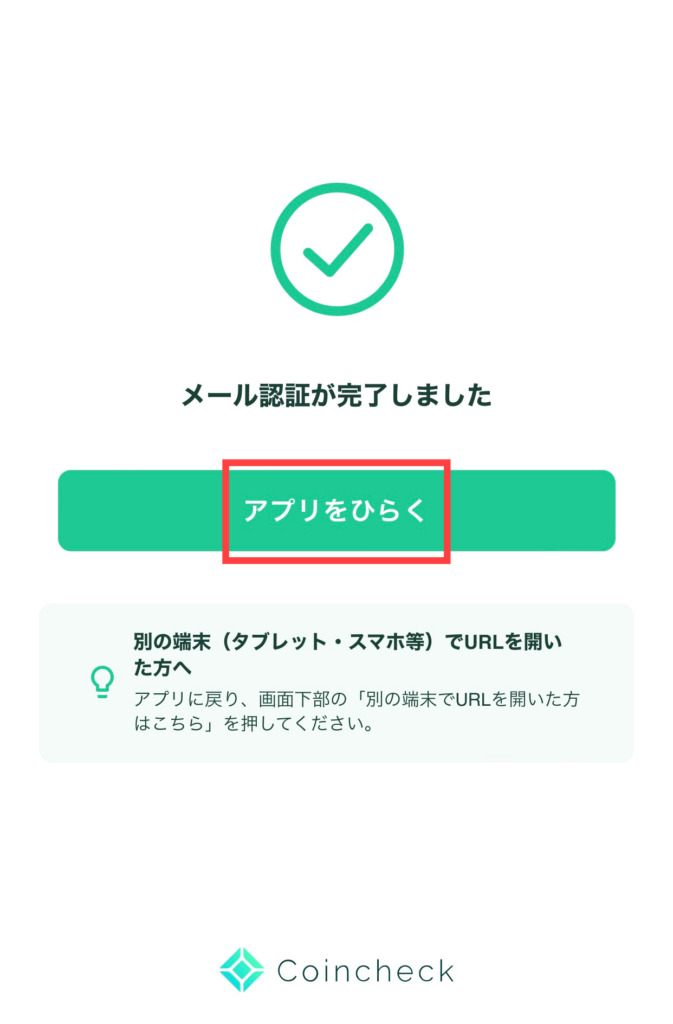
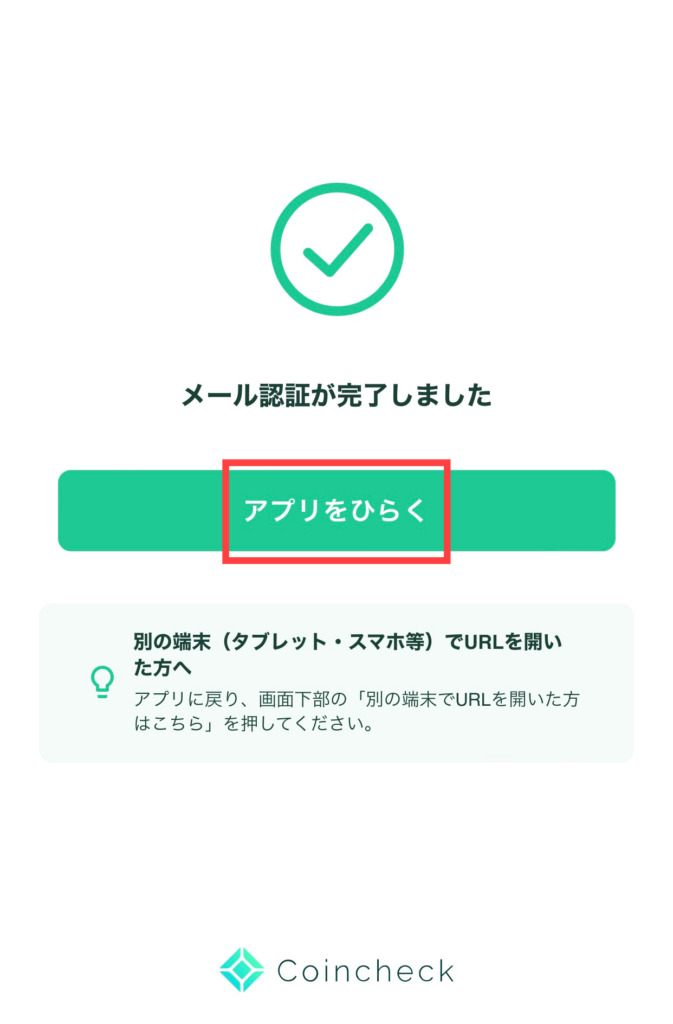
アカウントの登録⑤ コインチェックアプリをダウンロード後、ログインする
vのアプリダウンロードを済ませ、アプリ内でログインをします。
アカウント登録①で入力したメールアドレスとパスワードでログインしてください。
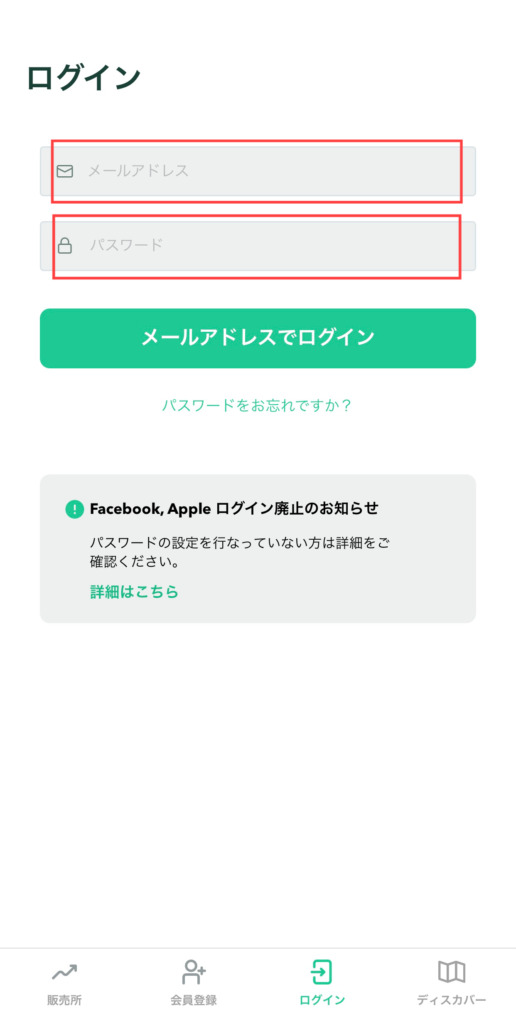
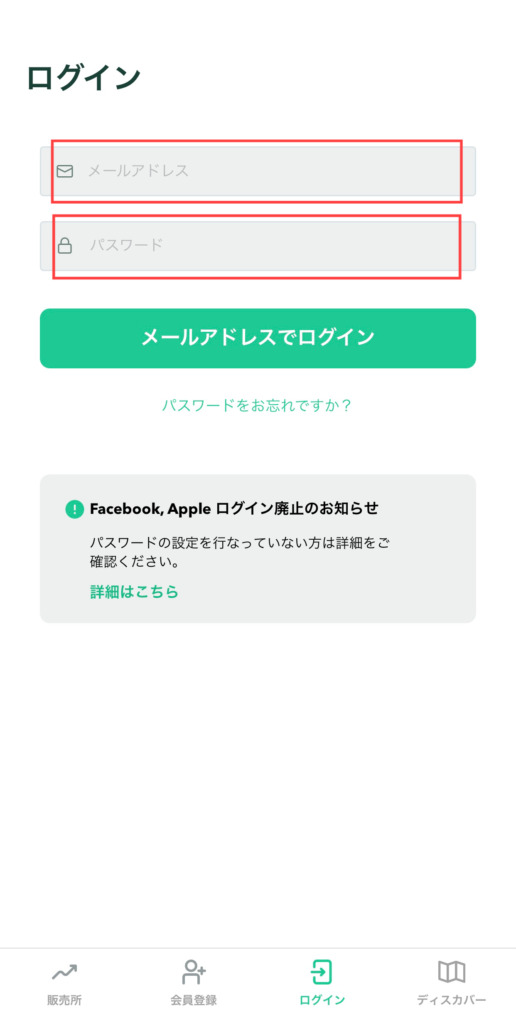
アカウントの登録⑥ メールアプリを起動後、メールを確認する
ログインボタンを押すと、以下の画面に切り替わるので「メールアプリを起動する」をタップします。
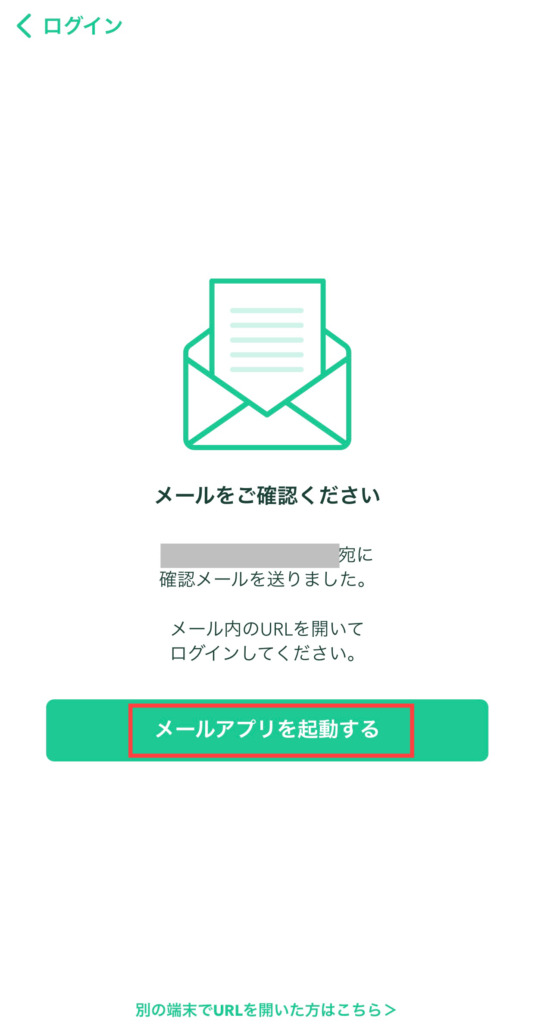
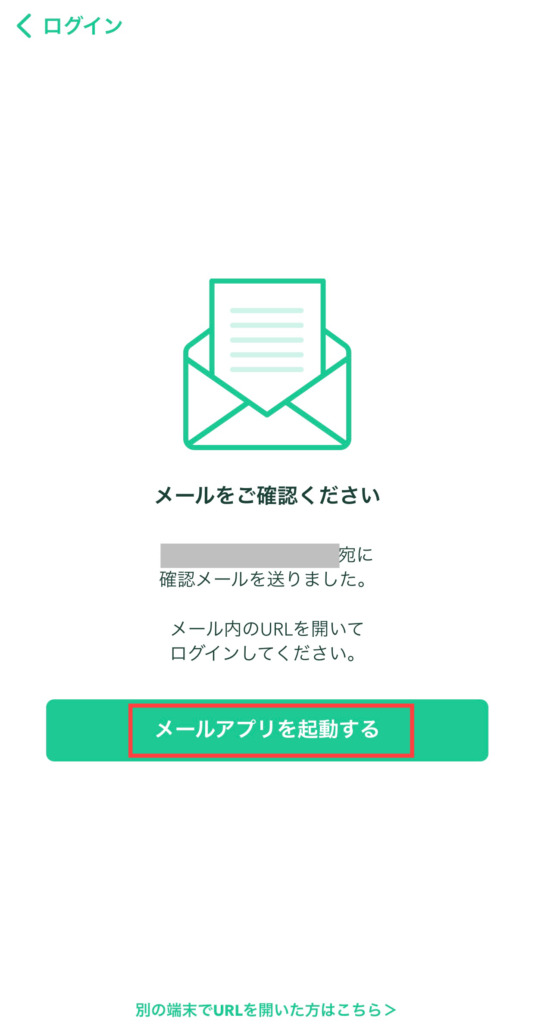
下記のようなメールが届くので、URLをタップします。
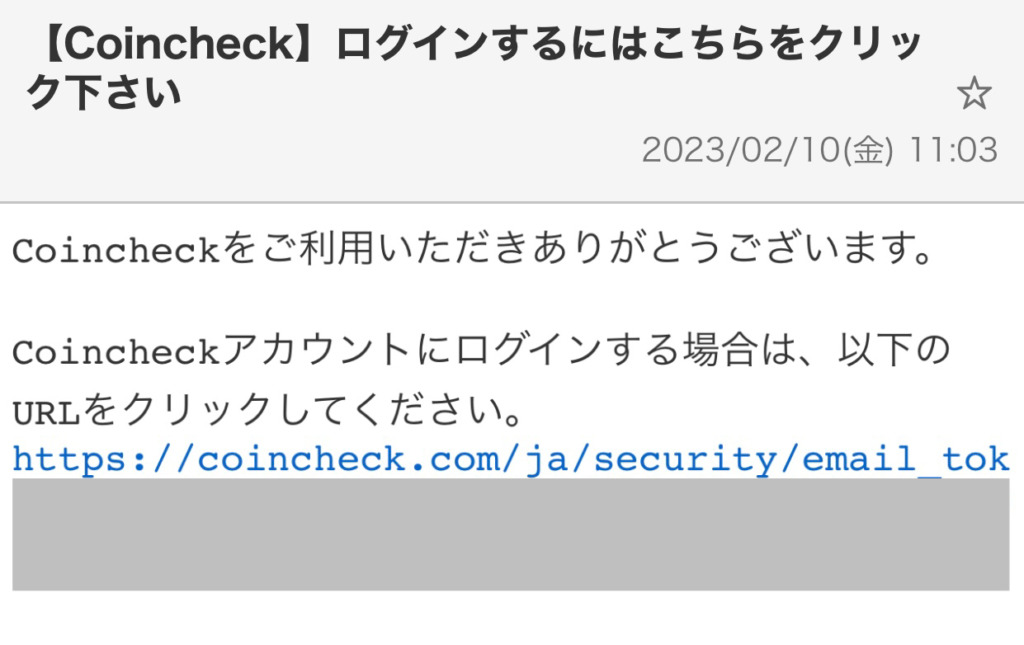
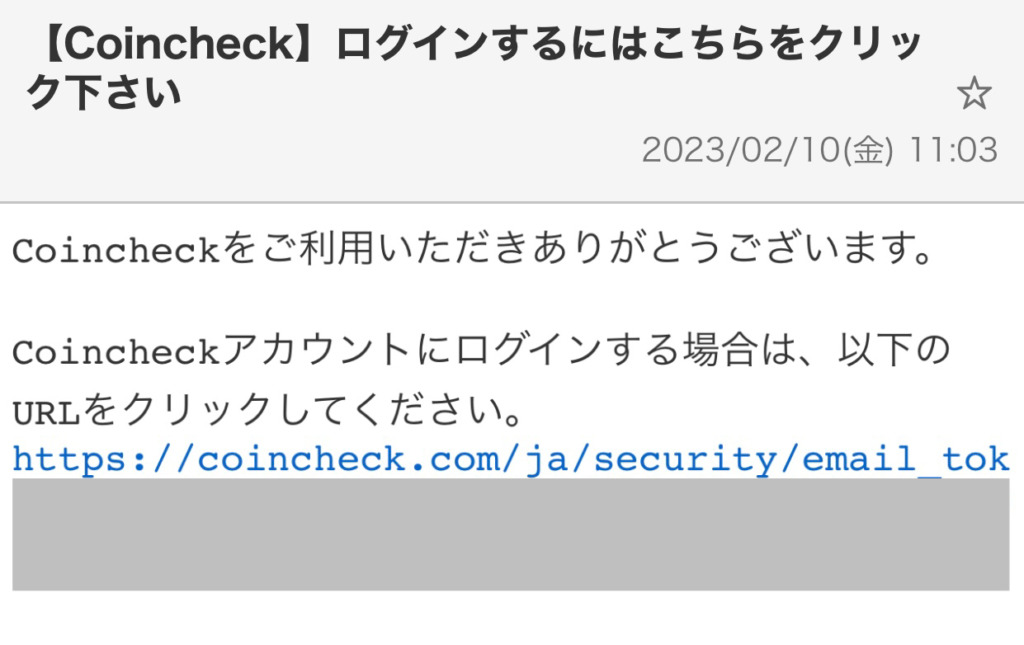
アカウントの登録⑦ 各種重要事項の確認と同意
URLをクリックし、アプリでのログインが完了後、
コインチェックを使用する上での、各種重要事項の確認と同意に進みます。
重要事項を確認後、画面下部の緑の「同意する」をタップします。
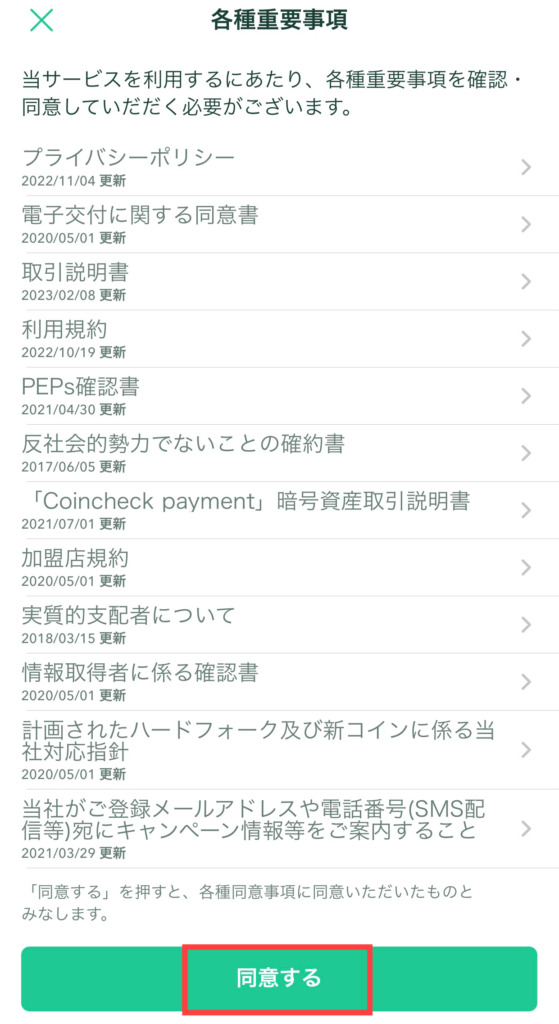
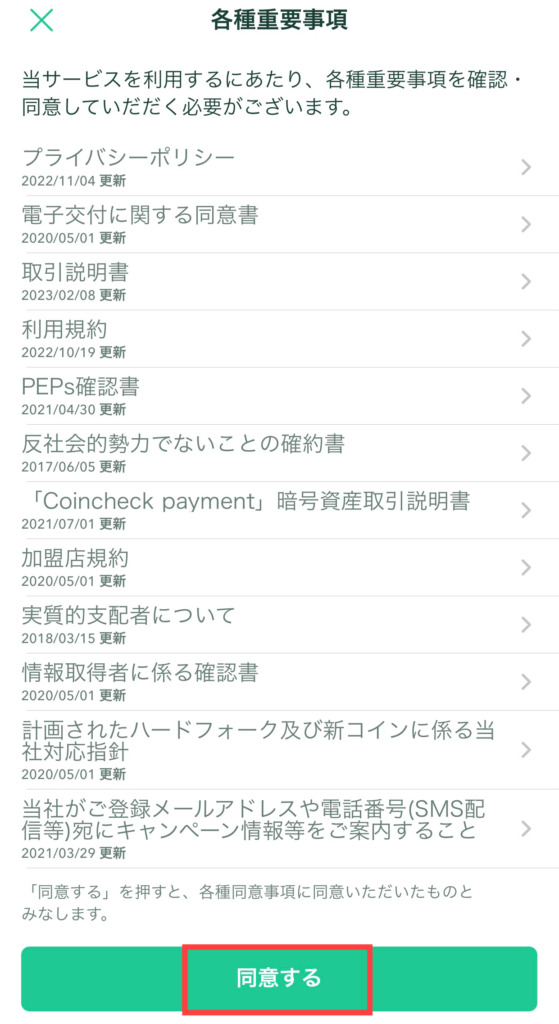
STEP : 2 SMS認証・本人確認
アカウント登録が完了したら、SMS認証・本人確認に進みます。
以下の3つを確認、提出していきます。
・SMS(ショートメッセージ)を利用した電話番号の確認
・基本情報、勤務情報の入力
・本人確認書類の提出
本人確認書類は現住所が記載されているものが必須なので、きちんと更新がされている
運転免許証、パスポート、個人番号カード(通知カードは不可)などを用意しておきましょう。



ここの工程はスクショを忘れてしまいました、、
しかし、案内がしっかり表示されるので、すぐ終わる簡単な内容でした◎
STEP : 3 2段階認証
最後に、今作ったアカウントのセキュリティ強化のための2段階認証を設定していきます。
第三者からのログインや送金などの被害から身を守る大切な工程となりますので、必ず設定しましょう!
2段階認証①「Google Authenticator」をダウンロード
このアプリは操作は不要なので、アプリのダウンロードだけ済ませます。
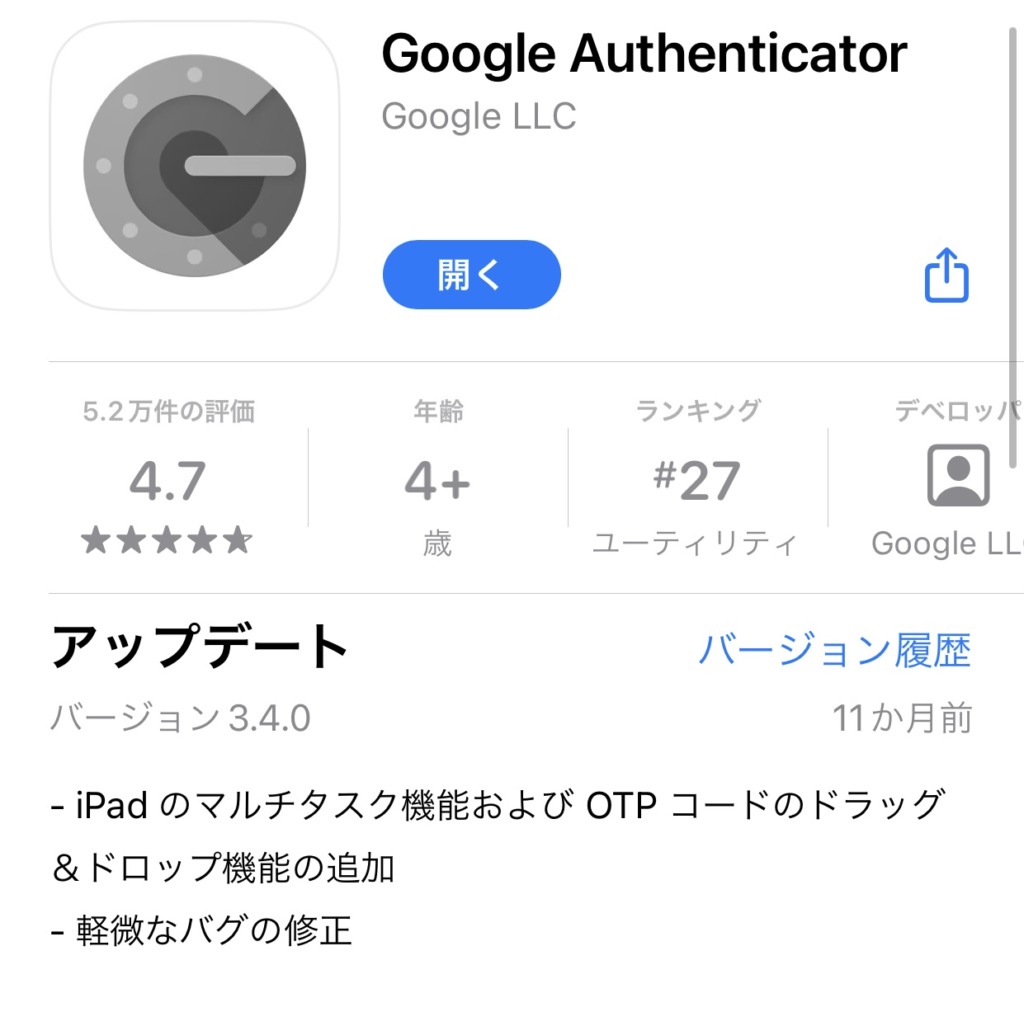
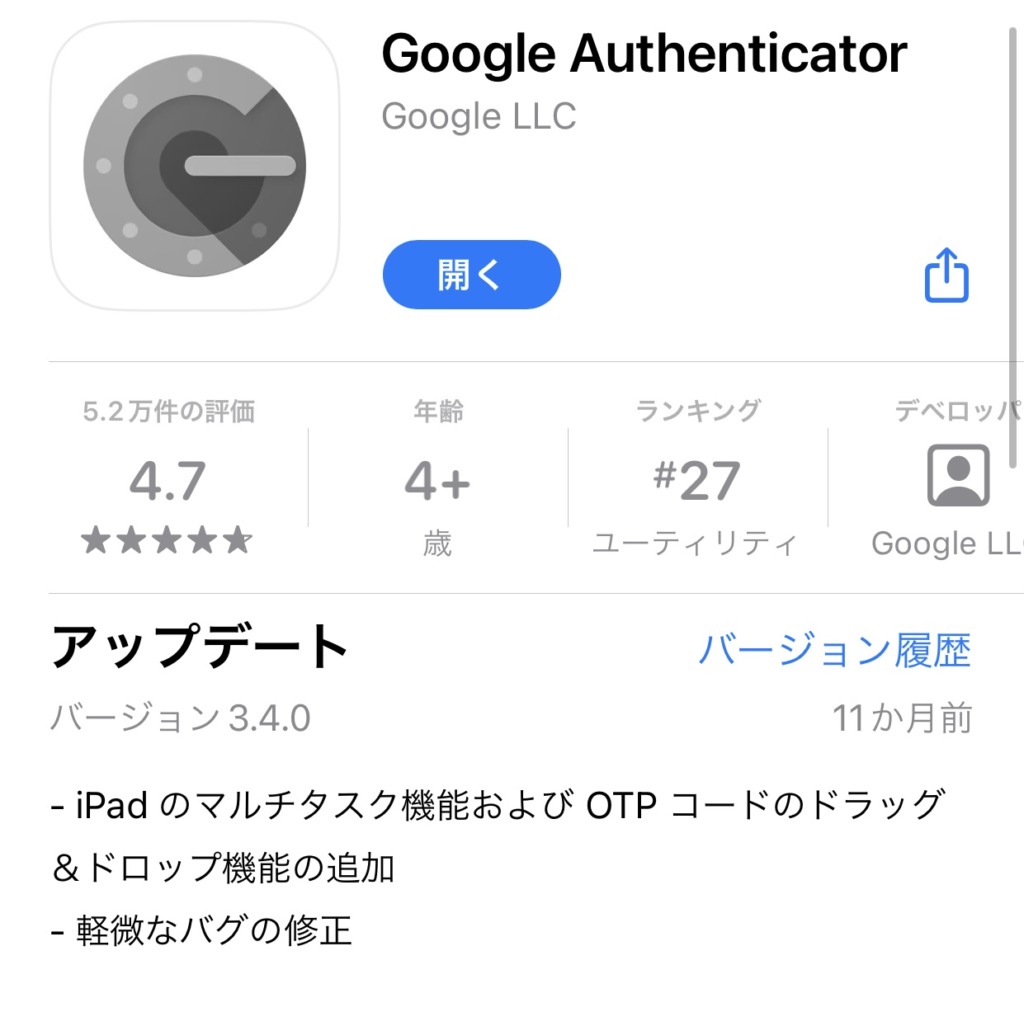
2段階認証① コインチェックのアプリに戻り、「2段階認証設定」画面を開く
コインチェックのアプリのアカウント画面から「設定」をタップ後、
「2段階認証設定」をタップして、設定画面を開きます。
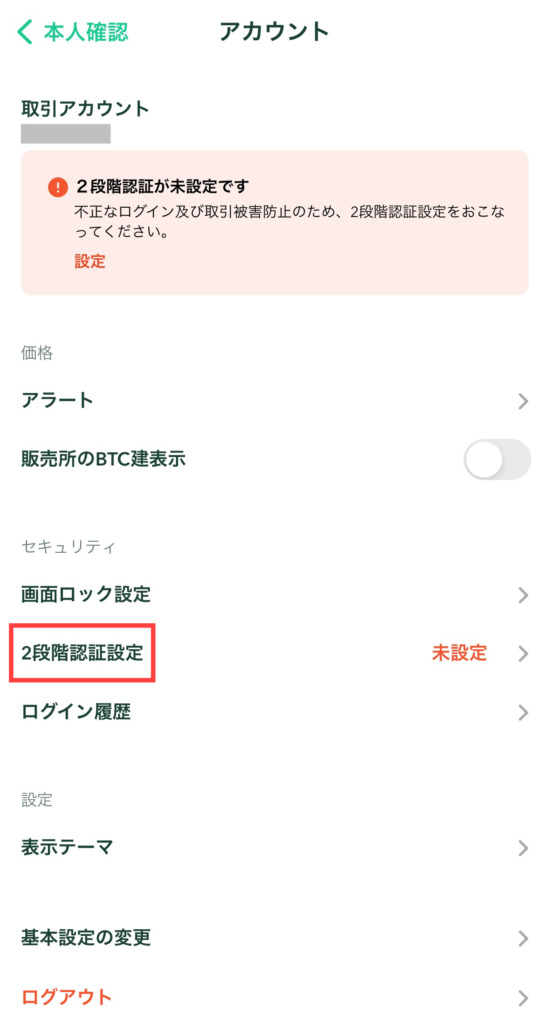
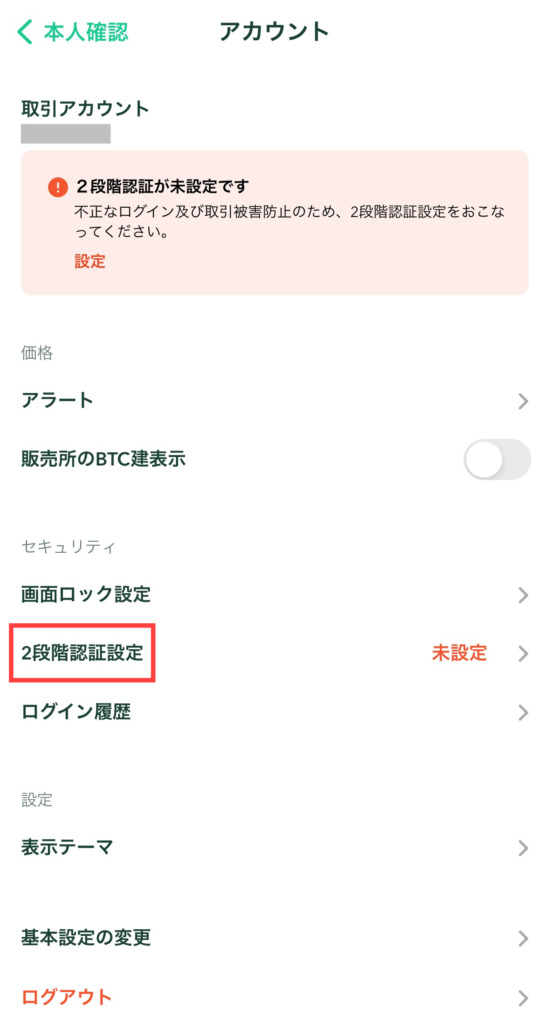
2段階認証③ 「セットアップキー」をコピーする
「セットアップキーをコピー」の隣にあるマークを長押しして、セットアップキーをコピーします。
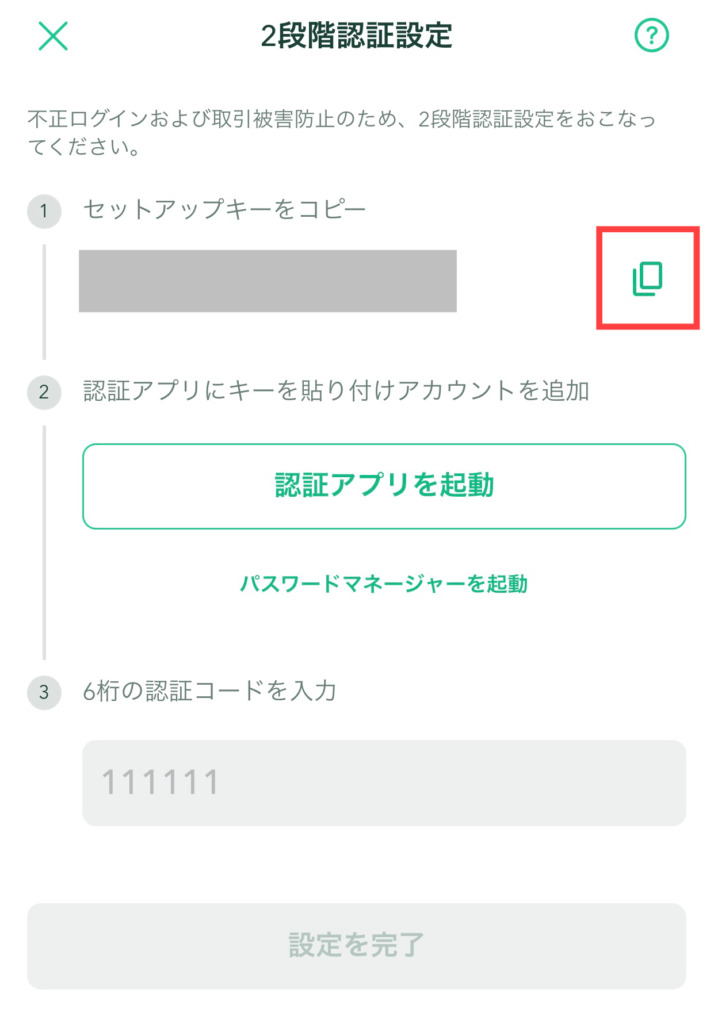
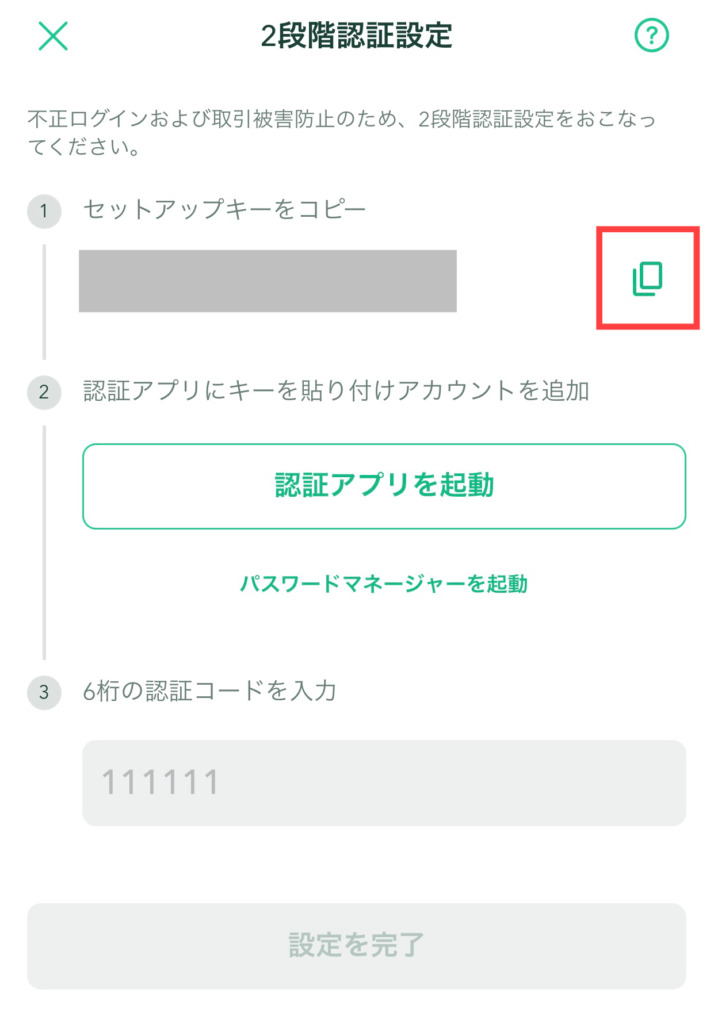
コピーが完了すると、画面上部に「セットアップキーをコピーしました」と表示されるので、
緑枠の「認証アプリを起動」をタップします。
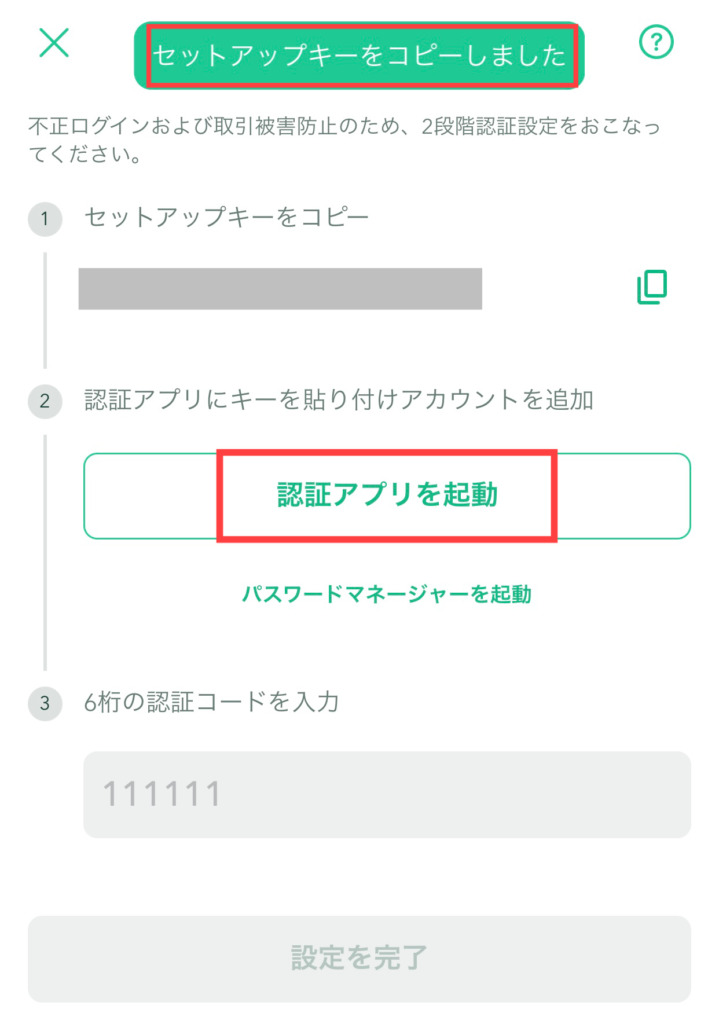
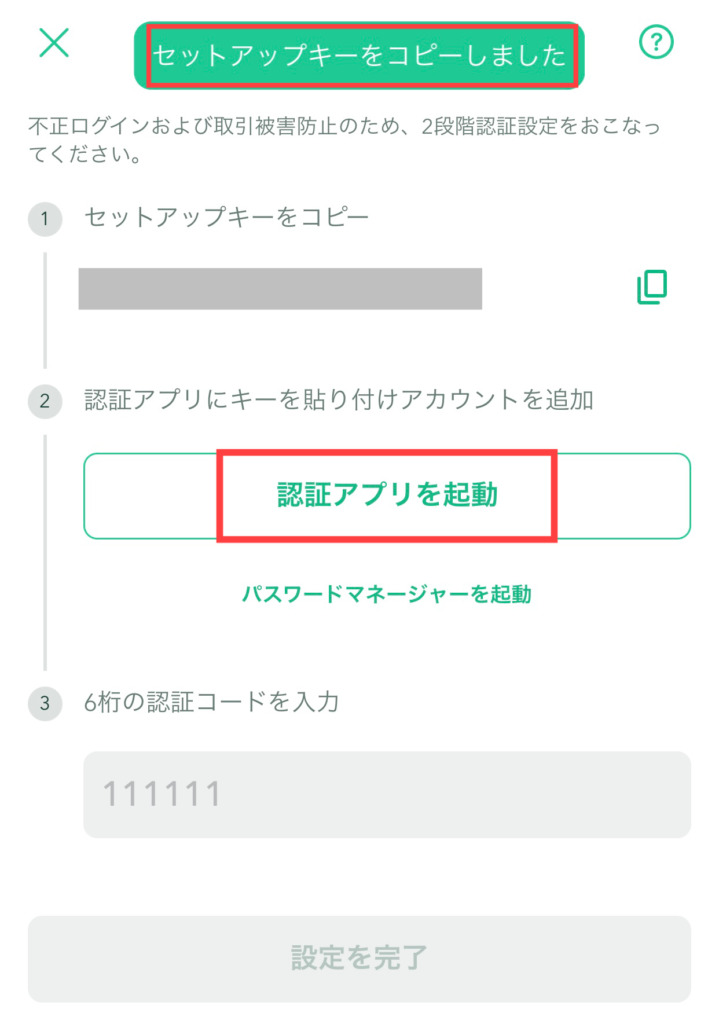
2段階認証④ 「Google Authenticator」をひらく
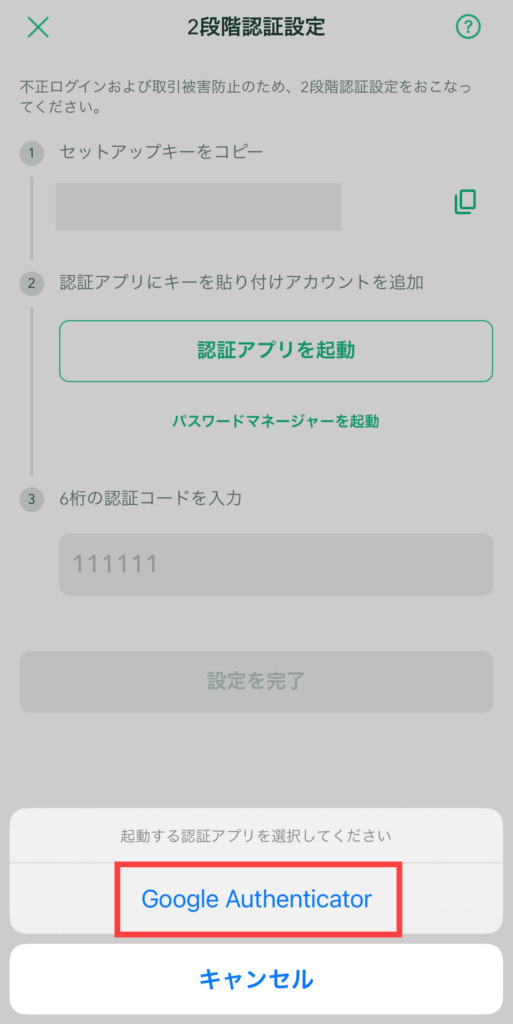
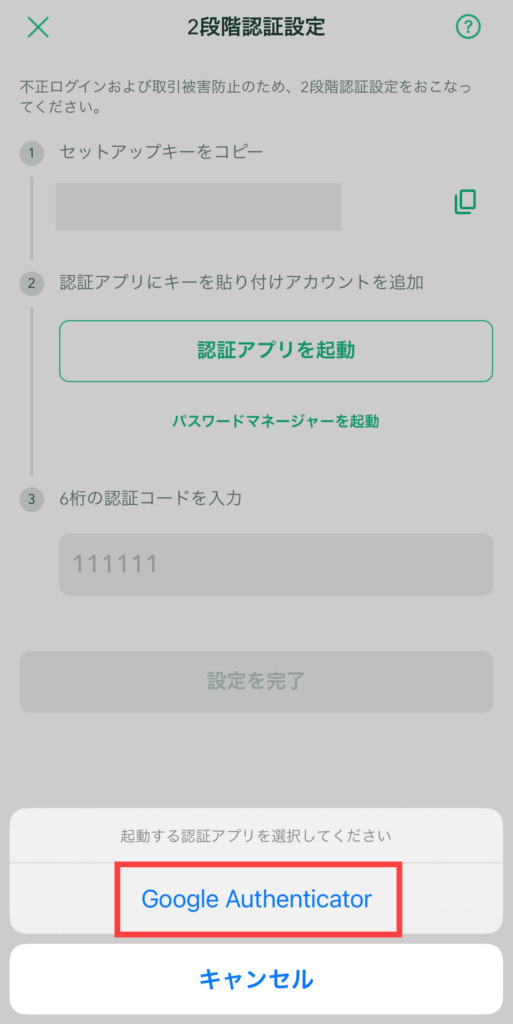
Google Authenticatorを開くと「アカウント情報の入力」になるので、
アカウントに「コインチェック」、キーにはコピーしたセットアップキーを貼り付けて「追加」をタップします。
2段階認証⑤ 認証コードのコピー
次の画面で表示された6桁の認証コードを、長押しでコピーします。
右のタイマーは認証コードが使える制限時間を表したもので、時間切れになると新しいコードが作られます。
間に合わなかった場合は、新しいコードを再度コピーして使いましょう。


2段階認証⑥ コインチェックアプリに戻り、認証コードを貼り付ける
コインチェックアプリの2段階認証設定画面に戻り、「6桁の認証コードを入力」の欄に貼り付け
緑の「設定を完了」をタップすれば、作業完了です!
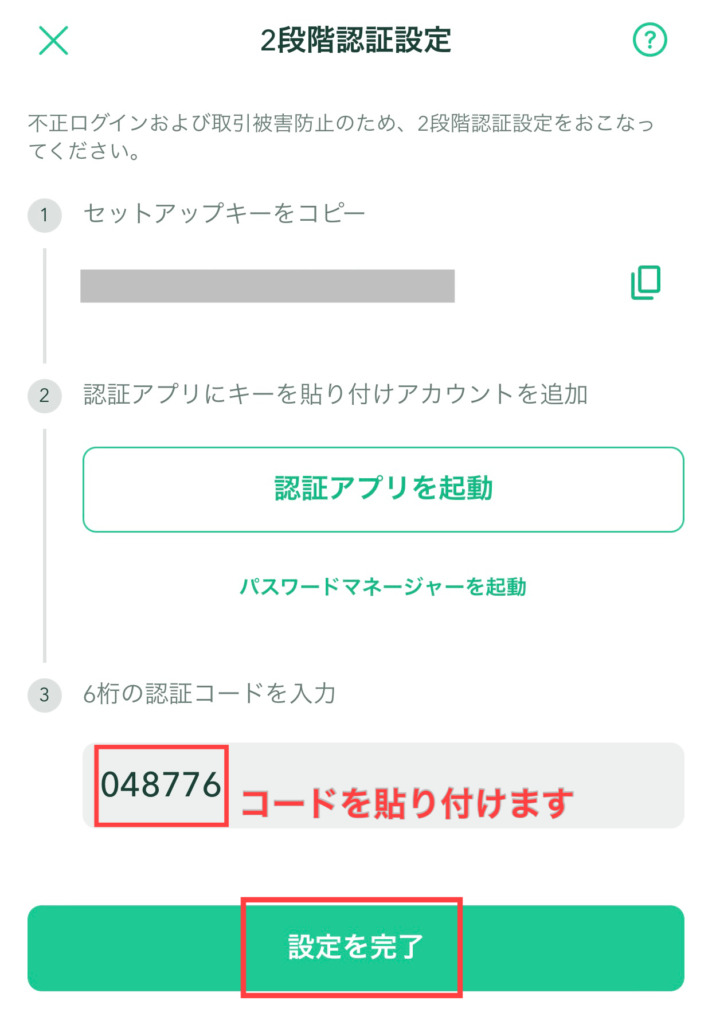
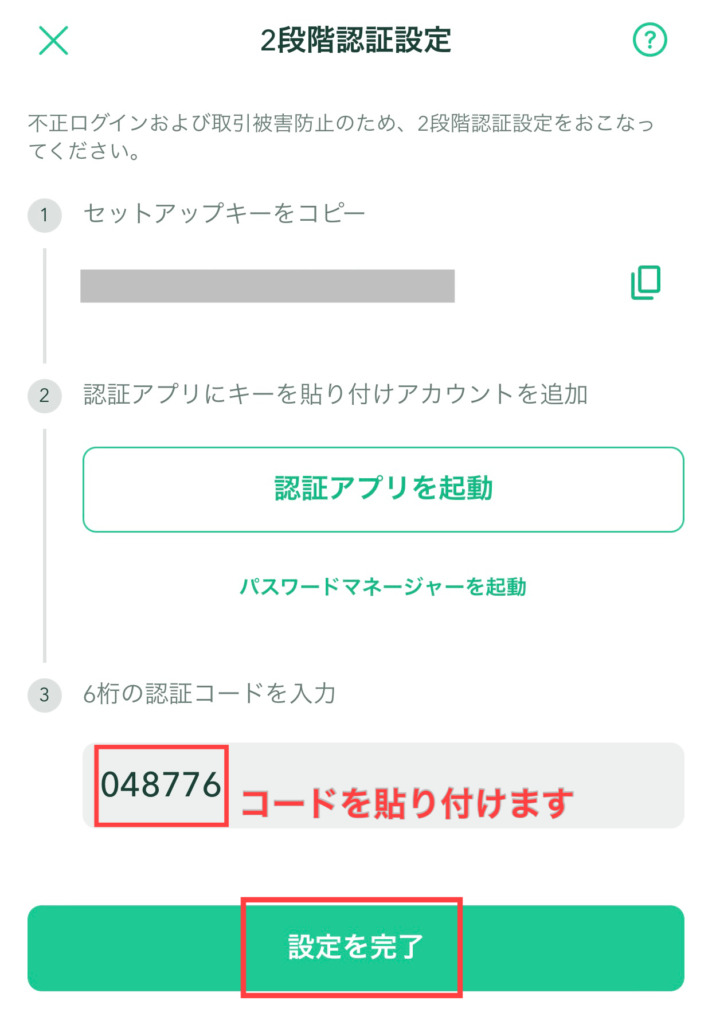
せっかくなら口座開設後は、日本円の入金まで済ませよう!



口座開設お疲れ様でした!この流れで日本円の入金まで済ませてしまえば、あとが楽なので、ぜひご覧くださいね。
① コインチェックアプリの「ウォレット」をひらき、「入出金」をタップ
まずはアプリを開いて、画面下部の4つのアイコンの左から2番目「ウォレット」のページで表示された
「入出金」をタップします。
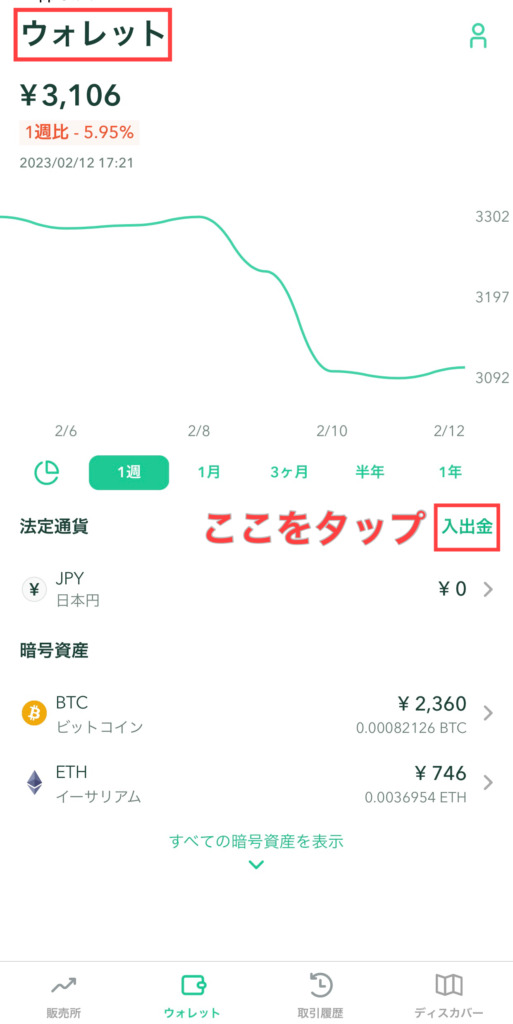
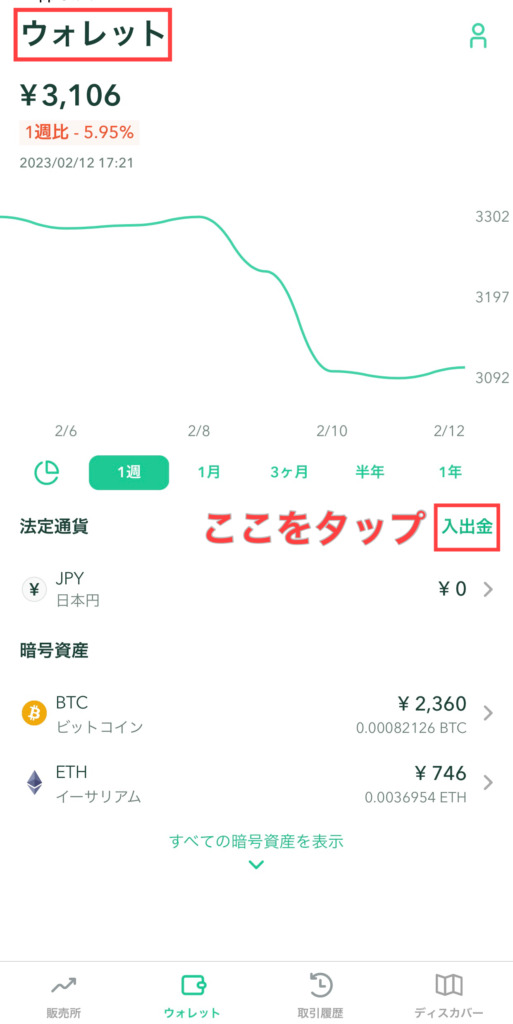
② 入出金画面で「入金」をタップ
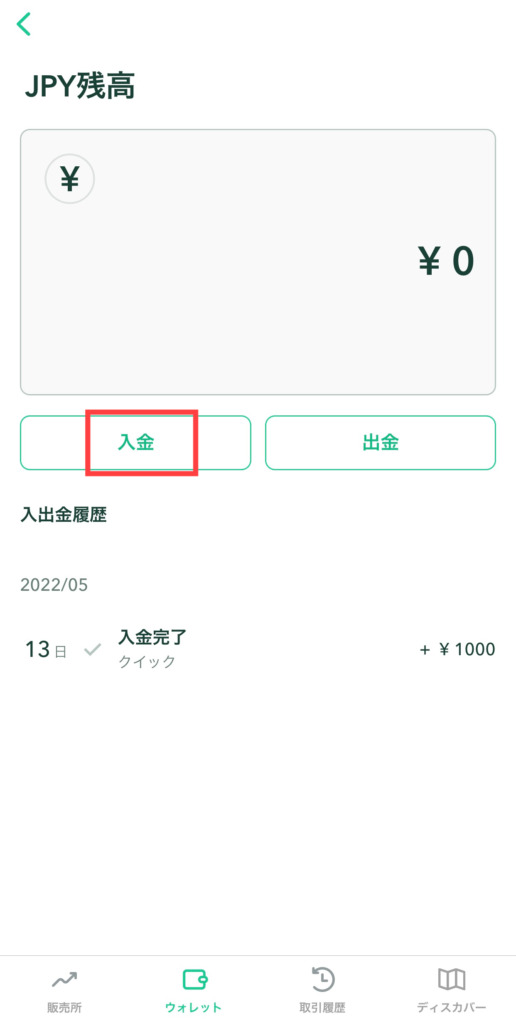
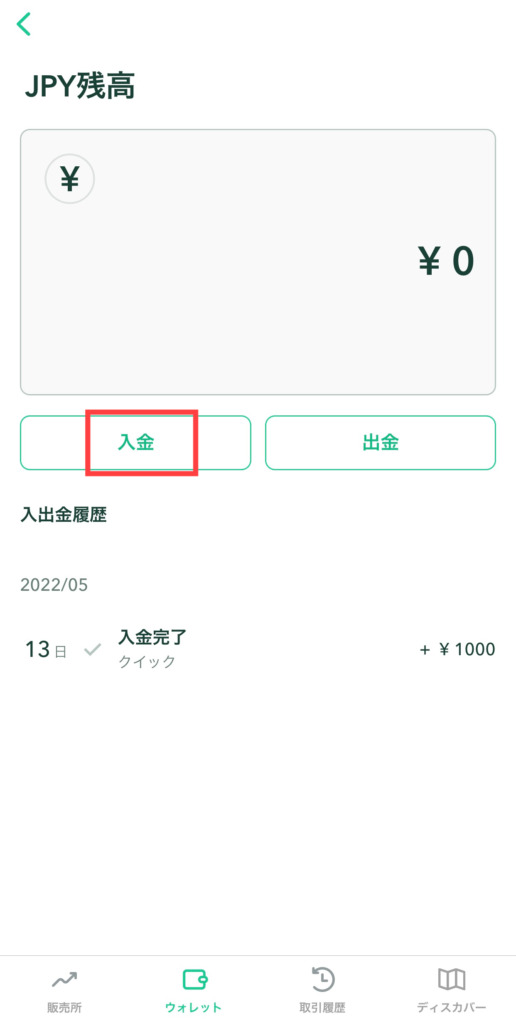
③ 入金方法を選び、入金する
コインチェックは、銀行振込、コンビニ入金、ネットバンクやATMからの入金から選べます。
ここでは入金口座が表示される「GMOあおぞらネット銀行」をタップしていきます。
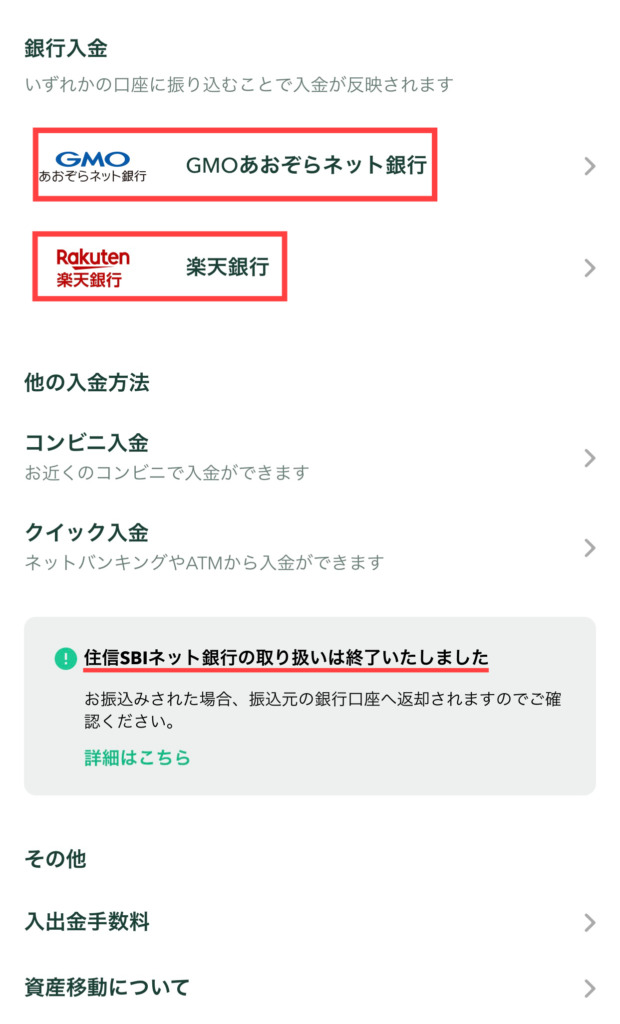
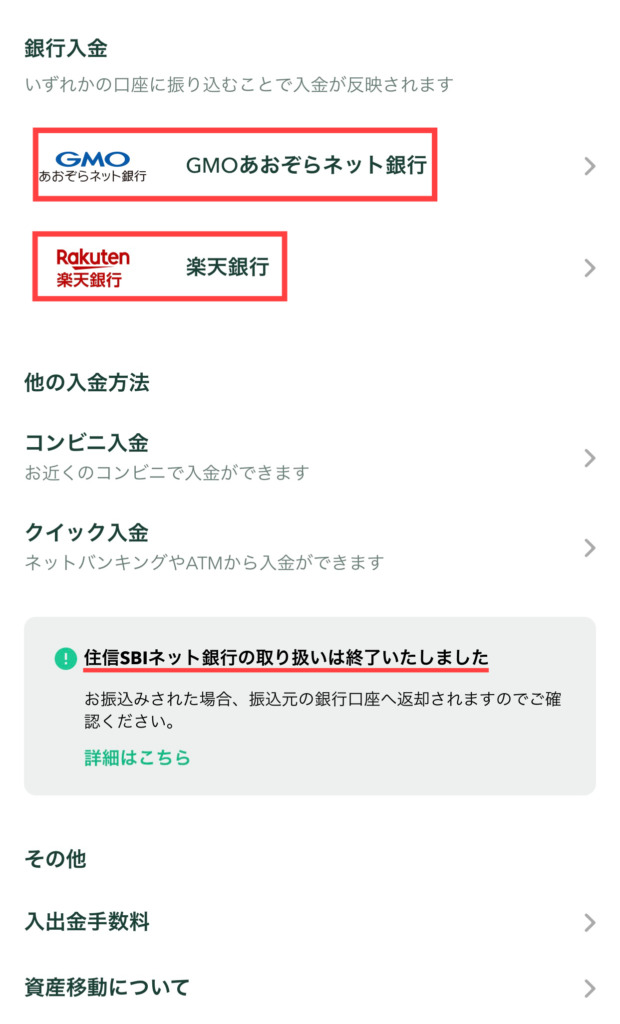
「GMOあおぞらネット銀行」をタップすると、コインチェックの振込先の銀行口座情報が表示されるので
あとは振込先に入金を完了すれば、日本円の入金が完了です!
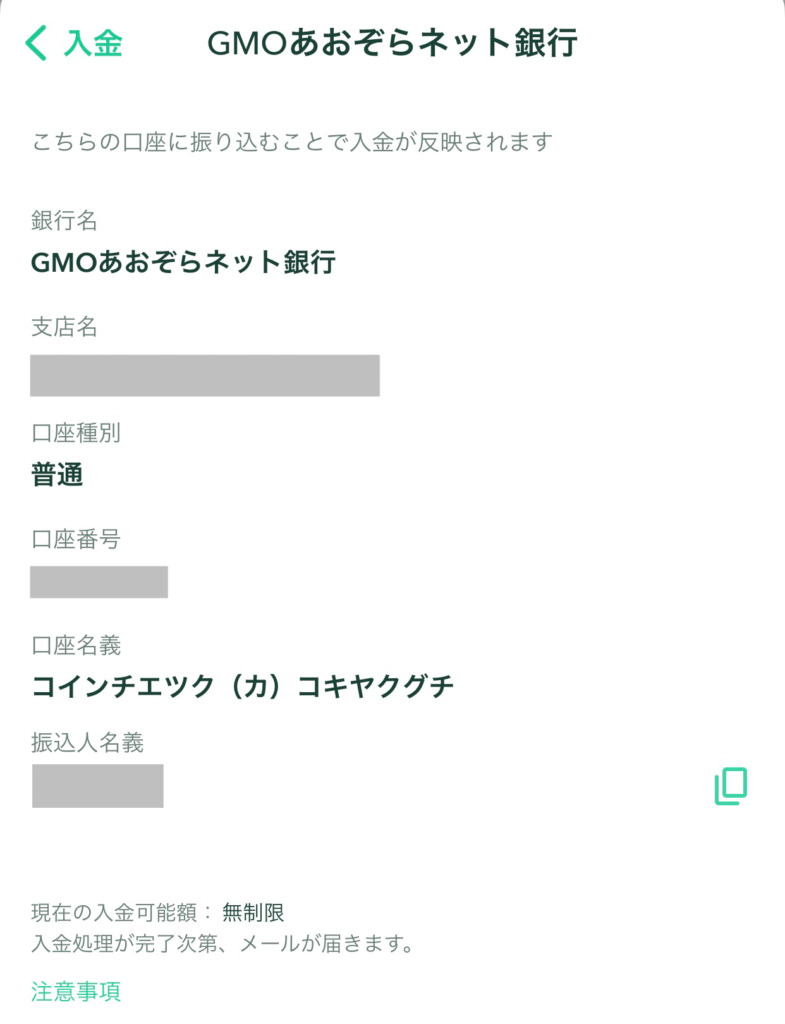
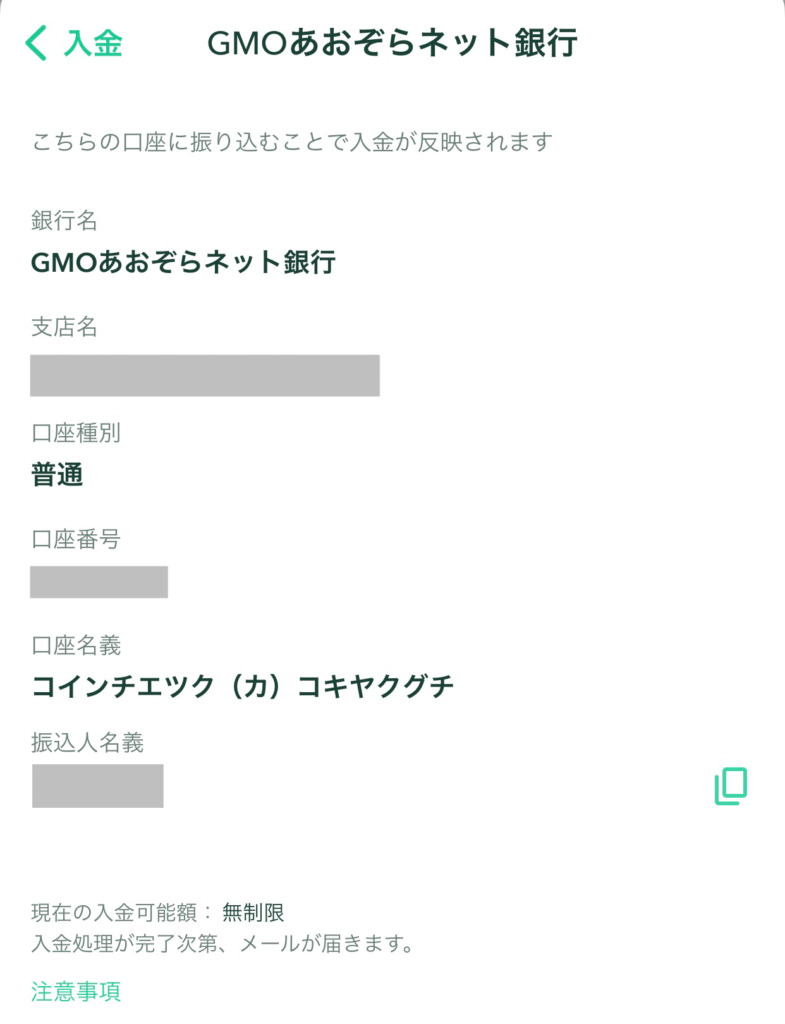
ちなみに、手数料0円での振り込み方法は3つ。
・ネット銀行の振り込み手数料「無料枠」を使って振込
・GMOあおぞら銀行から振込
・楽天銀行から振込
入金の度に発生する手数料も、積み重なれば大きな額になってくるので、できるだけ節約しておきたいですね◎
日本円入金が完了したら、好きな仮想通貨の購入ができます。
コインチェックでビットコインを買う3つの方法の記事で丁寧に紹介しているので、参考にしてみてください。


コインチェックの口座開設はとっても簡単!
無事コインチェッククの口座開設が完了した皆さん、お疲れ様でした!
思った以上に簡単に口座開設ができたのではないでしょうか。
まだコインチェックの口座開設が終わっていない人は、STEP1のアカウントの登録から始めてみてください。
仮想通貨を買うタイミングを逃さないためにも、口座開設だけでも済ませておくのは本当におすすめです!
10分程度で完了するので、ぜひ挑戦してみてください。
→最短10分でコインチェックで口座を作る

コメント